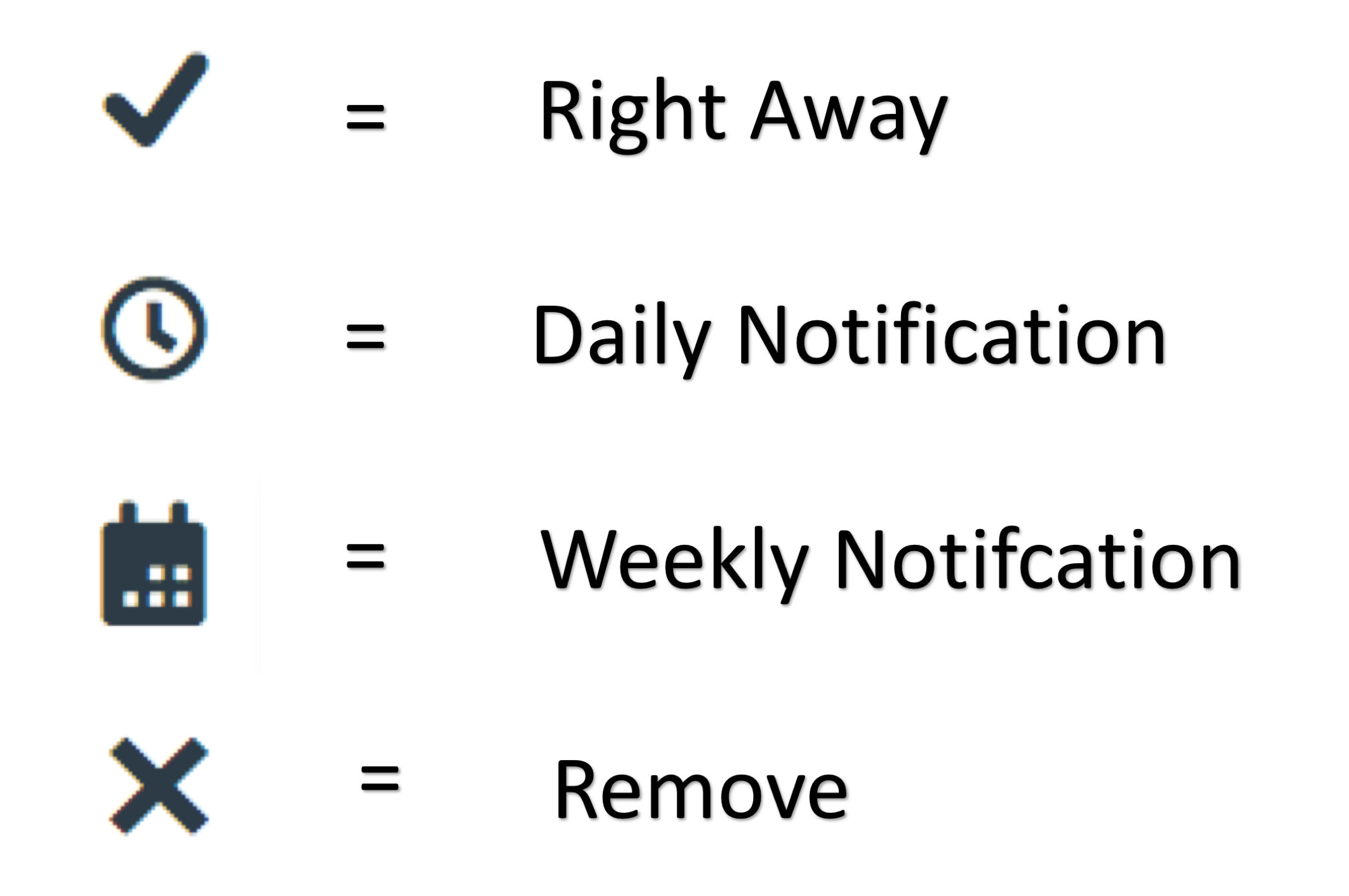Customize Your Settings & Profile
Notifications
Notifications are emails that are sent to your SPU email or push notifications sent from the Canvas app. These are fairly easy to change. Doing so will help students filter and receive important emails.
- From the global navigation sidebar, go to "Account" → Notifications.
- Select the frequency with which emails will be sent about Course Activities.
Customizing Dashboard
We have created a separate page showing how to customize your dashboard color, the nickname, and which courses show up on your dashboard.
How to set your pronouns in Canvas
- Login into Canvas and go to your Account area, and select Settings.
- Select Edit Settings from the right side menu
- Locate the Pronouns section of your profile, and select from the pulldown your personal pronouns. Click Update Settings to save the changes.
- Your pronouns have now been set, and will appear next to your name in Canvas. You can change them at any time.
When enabled, pronouns will appear next to your name in the following areas in Canvas
- Assignment Creation Menu
- Assignment Peer Review Page
- Comment Fields
- Course Sections List
- Discussions
- Inbox
- People Pages (Account, Course, and Group)
- Student Context Card
- SpeedGrader
- User Navigation Menu
- User Profile
- User Settings
Some tools such as New Quizzes and Analytics do not currently support displaying pronouns. The same can be said about other systems connected to Canvas, like Panopto and Zoom.
Profile Pictures
Profile Pictures in Canvas can be customized. By default, the picture taken on your SPU Falcon card will be sent to the Banner Info System and then populated into Canvas. There is also an online photo submission method available too, this is particularly convenient for students who cannot come to campus. There are privacy settings you can change in the Banner Info System to prevent this picture from being shared with other SPU's systems. Alternatively, in Canvas, you may upload a custom profile picture.
How to Update your Profile Picture in Canvas
Click the Account → Settings.
Click the profile picture icon.
You have three options:
Upload a profile picture, click the Upload a Picture tab, then click the choose a picture link . You can also drag a picture from your desktop and drop it into the uploader.
Take a Picture, click the Take a Picture tab, then click the Take Picture button.
Note: Depending on your browser, you may need to allow Canvas to access your camera. The Take a Picture option is not supported when using Safari or Internet Explorer.
From Gravatar, Click the From Gravatar tab and enter your Gravatar email address in the field provided. Click the Preview button to view your Gravatar. When you are finished, click the Save button.
Please note that only G-rated Gravatar photos can be displayed as a Canvas profile picture.
- Click the Save button.
Additional information for managing your profile picture in Canvas can be found in the online documentation provided by Instructure.
Settings that Do Not Change
Names
Names do not change via making changes to Canvas. Though Banner creates changes to and "imports" information into Canvas, changes in Canvas do not affect Banner. So, making changes to Canvas will not affect anything except the content and information within Canvas alone. Therefore changing your name in Canvas will only be applied to Canvas and not SPU credentials, etc.
SPU Name Change
Changing the name that appears in all SPU content is possible. Submit the "Student Change of Directory Information" form to Student Academic Services via Banner:
- Log into Banner
- Select Personal Menu→ Personal Information Menu
- Select "Update Name"
- Type in new name
- Click on the "Update Name" Button
Follow the link: Student Change of Directory Information to do this process on paper
Course Dashboard
Though adding nicknames to courses is permitted, changing the course title or rearranging courses on the dashboard is not. SPU keeps these unchanged for various reasons, including that consistency in naming conventions makes courses easier to catalogue and find if problems arise. One way to make your courses easily identifiable is to change the color of the course box on the dashboard or give it a nickname.