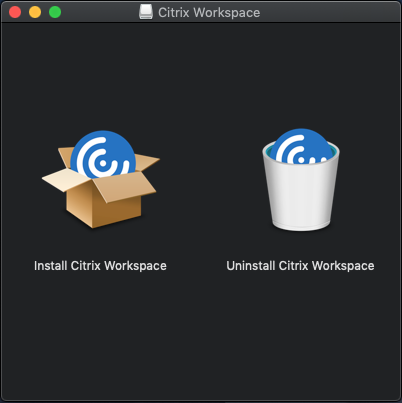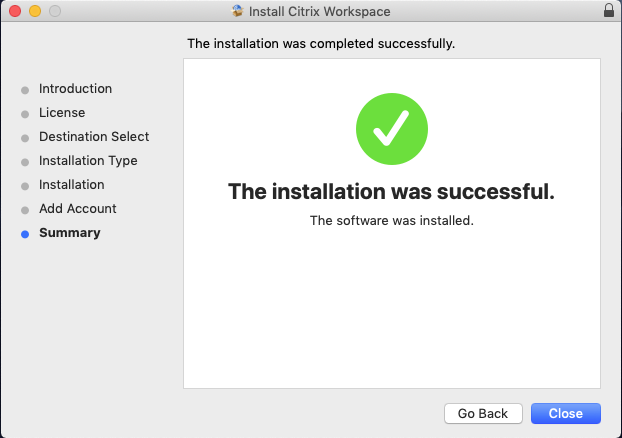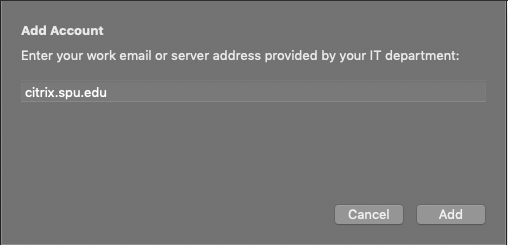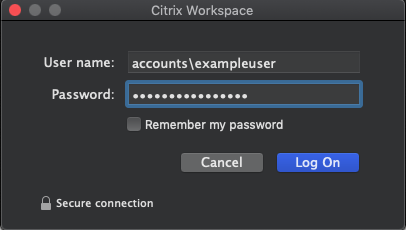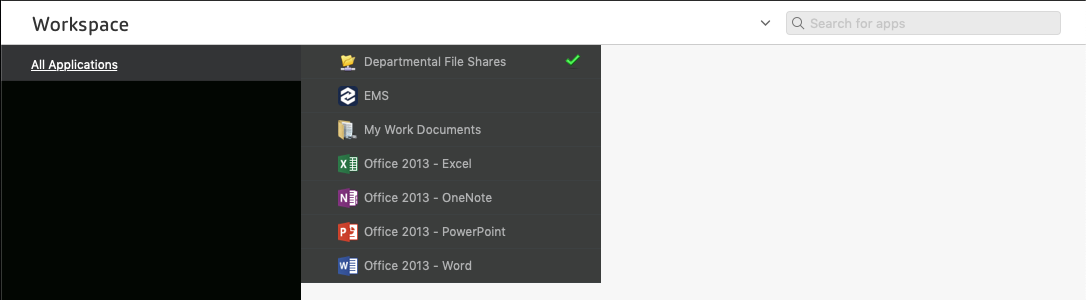Citrix Remote Access on a Personal Computer (Mac OS)
This guide is intended for individuals wishing to connect to Citrix through a personal computer running Mac OS.
How-To Guide
- Navigate to https://www.citrix.com/downloads/workspace-app/.
- Select Download Citrix Workspace for Mac and click the file that is downloaded (CitrixReceiverWeb.dmg).
- Double click Install Citrix Workspace.
- (Note: If you receive a message saying "(software) can't be opened because it is from an unidentified developer", follow the guide listed here, then repeat step 6.) - The Citrix Workspace Installer will now begin. Click continue and then agree to the user license agreement.
- Click Install to being the Citrix installation.
- When prompted, enter the password for your computer and press Install Software.
- When the software is successfully installed, click Close.
- In the Applications folder, there should now be a program labeled Citrix Receiver. Double click on the icon to open Citrix Receiver.
- The application will prompt you to enter the name of the server. Enter citrix.spu.edu and click add
- You will then be prompted to enter a Domain\User and Password. Enter accounts\ and your personal username in the first text box.
- Enter the password to your SPU username in the box labeled password and click Log On.
- To access files or applications, press the + on the left side of Citrix Receiver and click the application you would like to open.
- A shortcut will be made on the home page of Citrix Receiver, which can be clicked on to open the application.