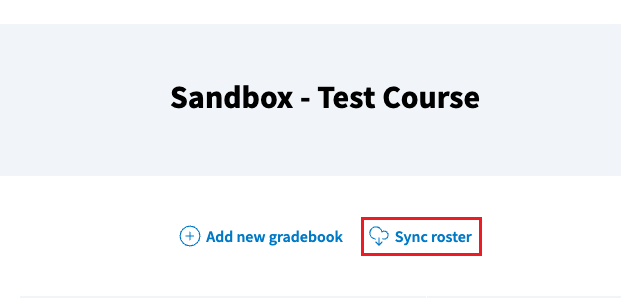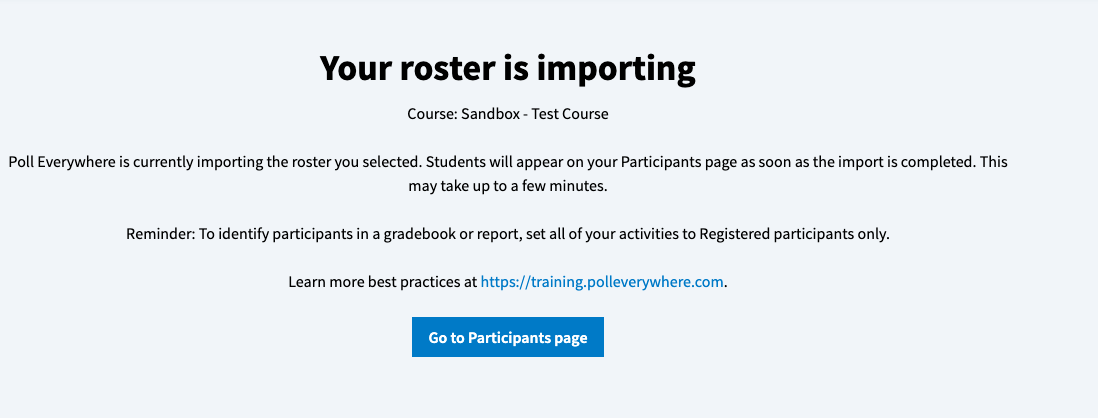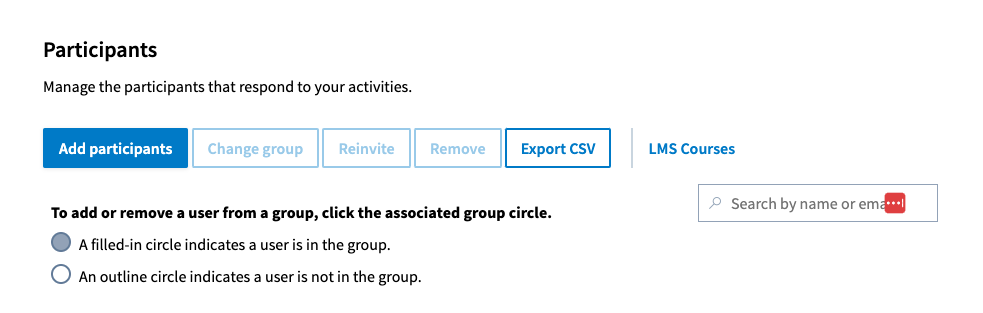How to import students into Roster?
The steps to import Poll Everywhere in Canvas are as follows:
If you have Poll Everywhere enabled for Canvas course, skip Step 1-4 and continue from Step 5.
- Go to the course that you wish to connect with Poll Everywhere and navigate to Settings at the bottom left of the course page.
- Click Navigation on the top bar to see a list of items you want to enable or disable for the course.
- Search for Poll Everywhere from the enabled item list (top) and disabled item list (bottom). If it hasn't been enabled yet, drag the item Poll Everywhere to move it to the enabled list, and drop it at your desired location.
- Once you finished, click Save to apply the current order of items to your course.
- Now navigate to Poll Everywhere on the left menu of the Canvas course. Log in to Poll Everywhere using your SPU email address if you have not done so. Then click on the blue button Continue to canvas.spu.edu to go back to access Poll Everywhere in Canvas.
- In Canvas, you will see an option to Sync roster (Fig.1). Once you choose Sync roster, Poll Everywhere will import the roster to your Canvas course. (Fig.2)
Figure 1
Figure 2 - Once it's done importing, click Go to Participants page button, and you will see a list of your students similar to as shown below.
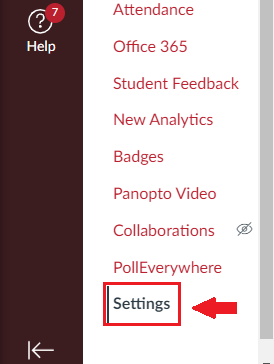
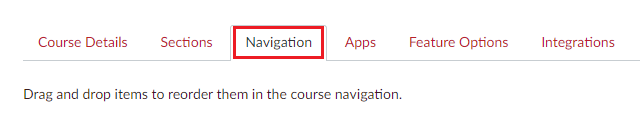
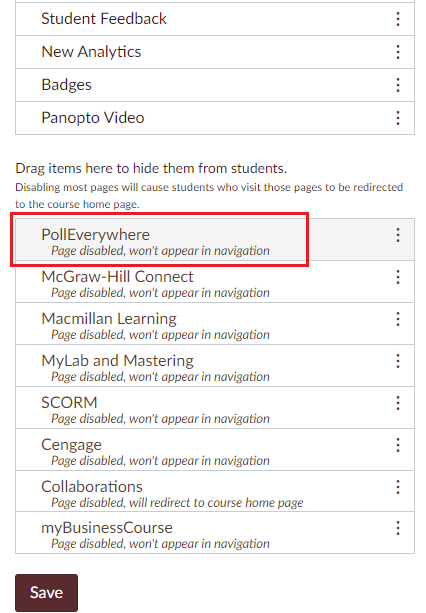
.png?version=1&modificationDate=1682430696623&cacheVersion=1&api=v2&width=550&height=167)