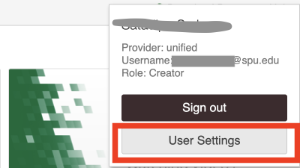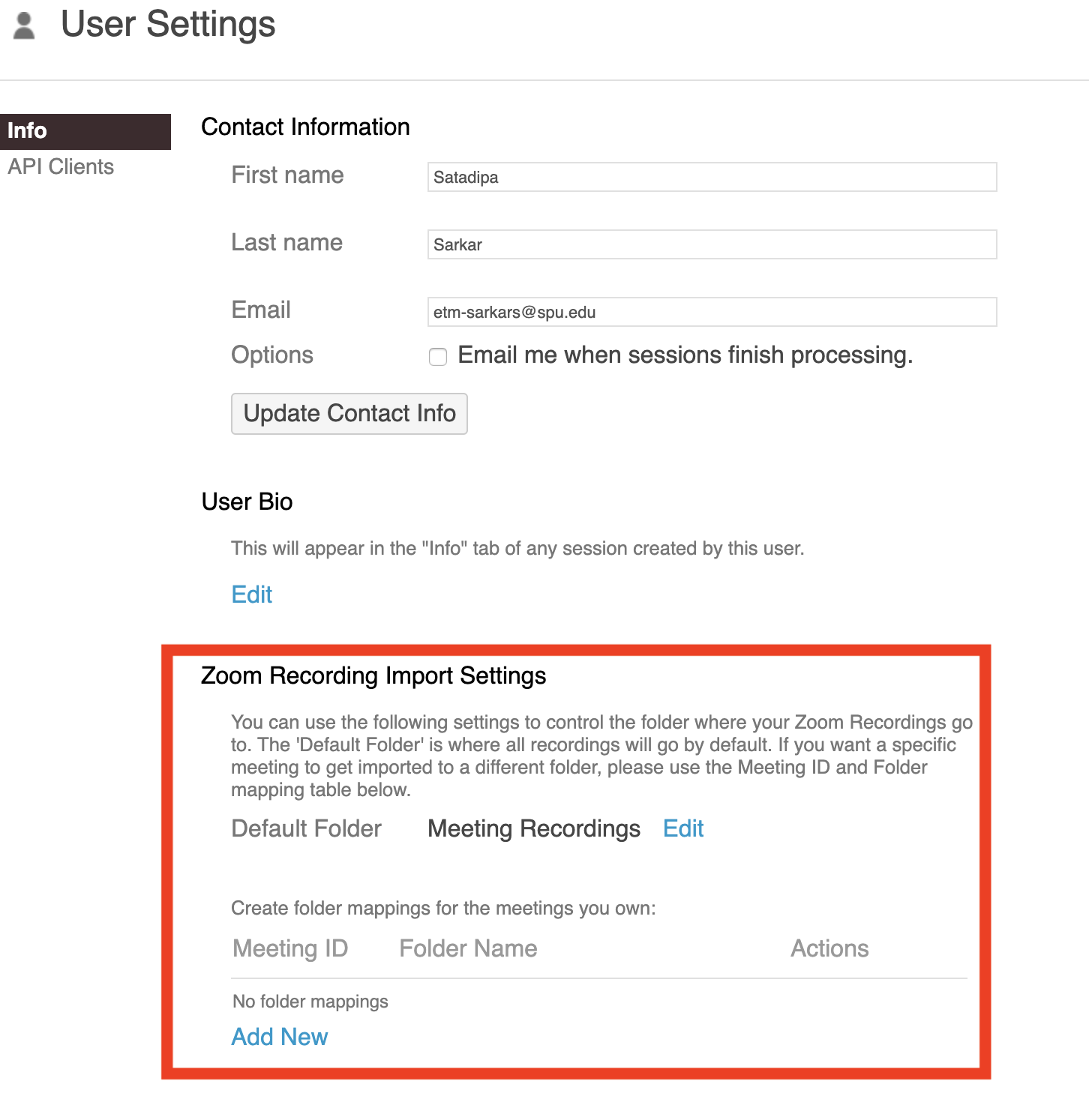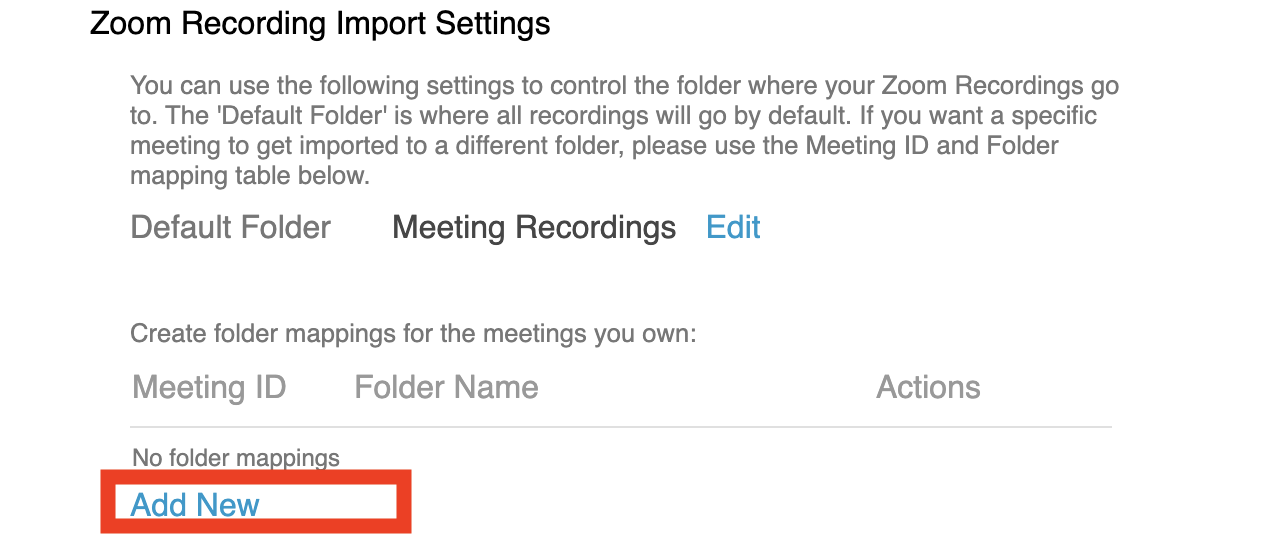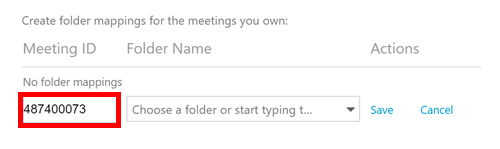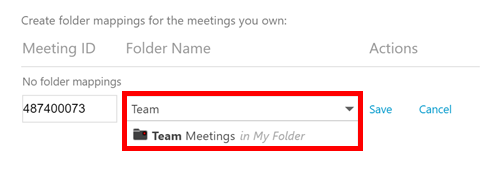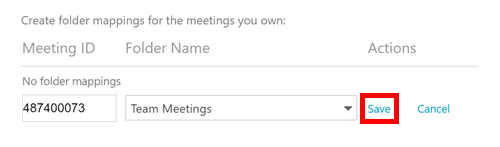Panopto-Zoom integration (Automatic sharing)
Steps for automatic sharing and routing to course folders
Select your username from the top right corner of Panopto.
From the dropdown menu that appears, select User Settings
Scroll to Zoom Recording Import Settings
Select Add New to create a folder mapping for a recurring Zoom meeting
Fill out the following information:
Meeting ID: input your Zoom meeting ID into the textbox
Folder Name: select the dropdown menu and select the folder to which you'd like this recurring Zoom meeting to be saved
Select Save to save this mapping, or Cancel to exit without saving.
Note: if the folder you are seeking doesn't appear, you can start typing its name to search.
How to locate Meeting ID
The meeting ID is the meeting number associated with an instant or scheduled meeting. The meeting ID can be a 10 or 11-digit number.
Meeting ID expiration
An instant meeting ID expires when the instant meeting ends.
A non-recurring meeting ID (also known as a one-time meeting ID) will expire 30 days after the scheduled date if the meeting is not recorded. You can also restart the same meeting ID within the 30 days and if you restart the meeting, it will remain valid for another 30 days.
Locating the Meeting ID for a scheduled meeting
You can view, start or delete your upcoming or previous meetings IDs in the Meetings page in the Zoom web portal.
Locating Meeting ID in Canvas
- Go to any of your courses and within the course navigation menu you will see the 'Zoom' link.
- The landing page shows information on upcoming meetings and previous meetings.
- Locate the Meeting ID as shown in the image alongside.
Locating the Meeting ID during a meeting
To view the Meeting ID: Click Participants, or Manage Participants if you are the host of the meeting. Click Invite. The Meeting ID and password will be displayed.
Learn more about Meeting ID's here Click Me!
Zoom Meeting ID
Steps for automatic sharing and routing to course folders
Select your username from the top right corner of Panopto.
From the dropdown menu that appears, select User Settings
Scroll to Zoom Recording Import Settings
Select Add New to create a folder mapping for a recurring Zoom meeting
Fill out the following information:
Meeting ID: input your Zoom meeting ID into the textbox
Folder Name: select the dropdown menu and select the folder to which you'd like this recurring Zoom meeting to be saved
Select Save to save this mapping, or Cancel to exit without saving.
Note: if the folder you are seeking doesn't appear, you can start typing its name to search.
How to locate Meeting ID
The meeting ID is the meeting number associated with an instant or scheduled meeting. The meeting ID can be a 10 or 11-digit number.
Meeting ID expiration
An instant meeting ID expires when the instant meeting ends.
A non-recurring meeting ID (also known as a one-time meeting ID) will expire 30 days after the scheduled date if the meeting is not recorded. You can also restart the same meeting ID within the 30 days and if you restart the meeting, it will remain valid for another 30 days.
Locating the Meeting ID for a scheduled meeting
You can view, start or delete your upcoming or previous meetings IDs in the Meetings page in the Zoom web portal.
Locating Meeting ID in Canvas
- Go to any of your courses and within the course navigation menu you will see the 'Zoom' link.
- The landing page shows information on upcoming meetings and previous meetings.
- Locate the Meeting ID as shown in the image alongside.
Locating the Meeting ID during a meeting
To view the Meeting ID: Click Participants, or Manage Participants if you are the host of the meeting. Click Invite. The Meeting ID and password will be displayed.
Learn more about Meeting ID's here Click Me!
Zoom Meeting ID