Startup Sequence for Respondus Monitor
Owned by Former user (Deleted)
Overview
If a quiz requires respondus monitor/ webcam setup, following steps needs to be followed:
Prerequisite
- Download & Install Respondus LockDown Browser on your device.
Warning
When LockDown Browser is running, all other programs will be temporarily disabled. Once you are finished with LockDown Browser, your computer will return to normal.
Steps to set up Respondus Monitor/Webcam
- Locate and click on the Lockdown Browser icon on your desktop (PC) or in your application folder (Mac).
- Once LockDown Browser loads, you may see a dialog box indicating that a program needs to be closed. Click on the Close Process button.
- You will then be asked to login with your SPU credentials.
- Locate the correct Canvas course.
- Locate the correct quiz in Canvas.
- Click on Take the Quiz.
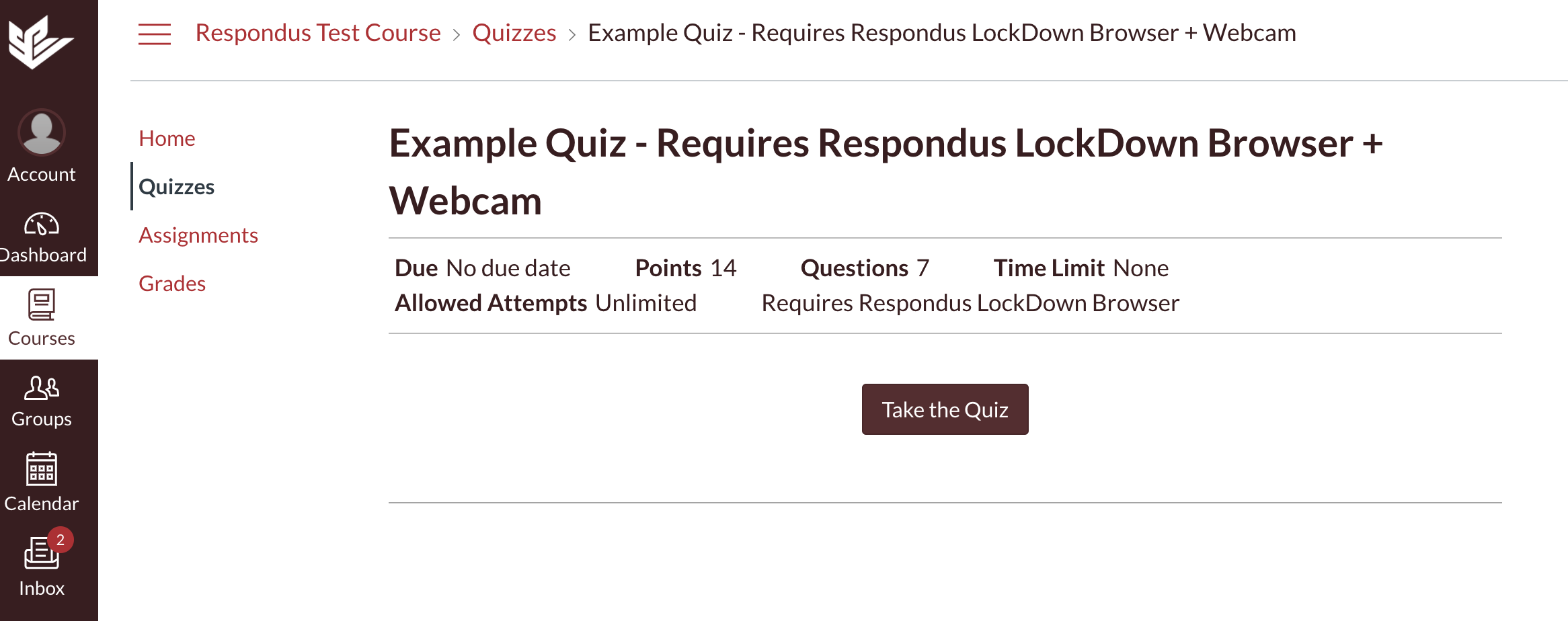
- The Startup Sequence will commence. Make sure you carefully read and follow ALL the instructions in each step.
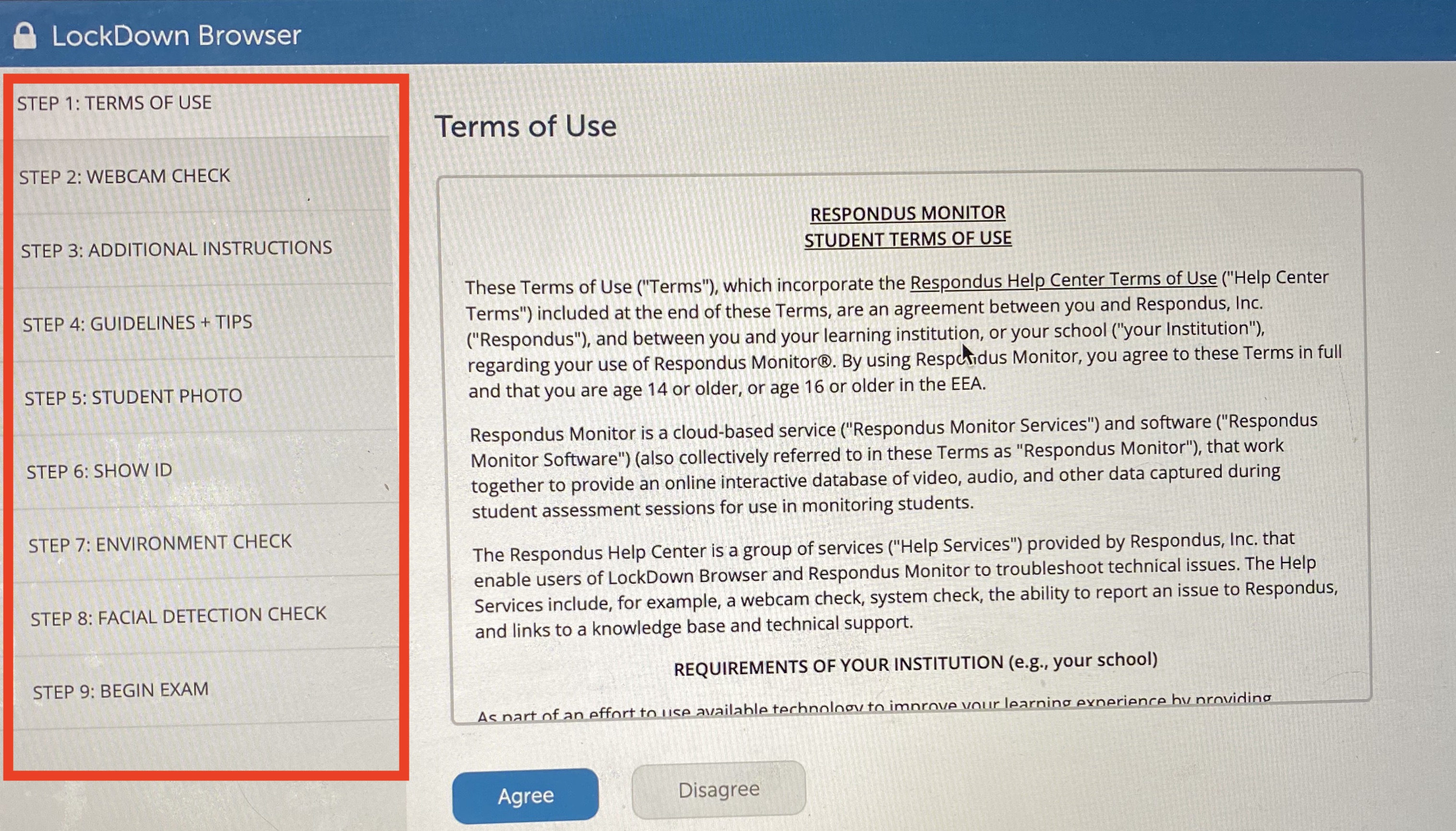
- Step 6 - Show ID - Students must upload their SPU ID card and not any Government issued photo ID (Driver's License, Passport etc.).
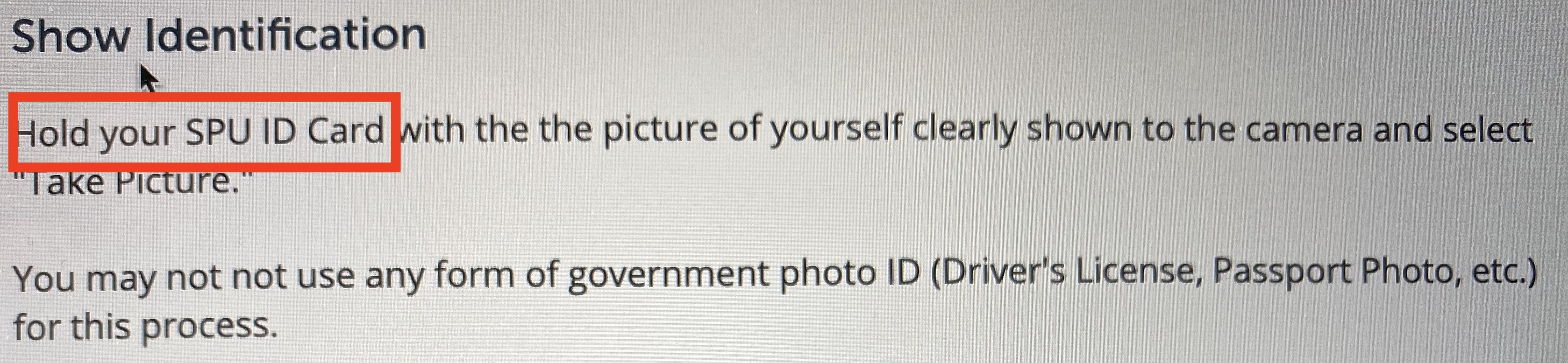
- Step 7 and 8 - Environment Scan and Facial Detection Check - you will be asked to use your webcam to record your surroundings. Make sure you have no papers, cell phone, or another computer in your test taking area.
- Once you have completed the steps. Click on Begin Exam.
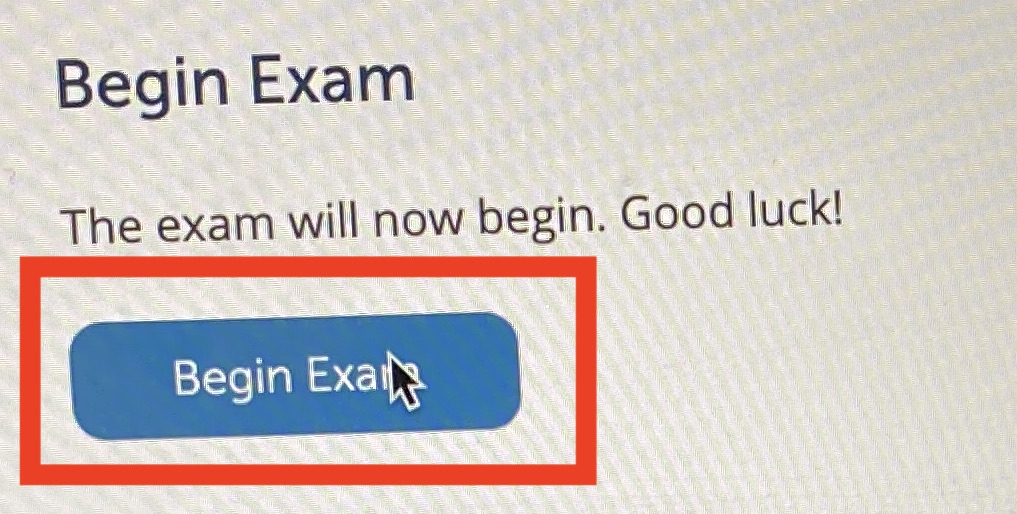
- When you are done with the quiz, click on the Submit Quiz button.
- After taking the quiz, students will be prompted to provide feedback on the experience. Click on Submit button.
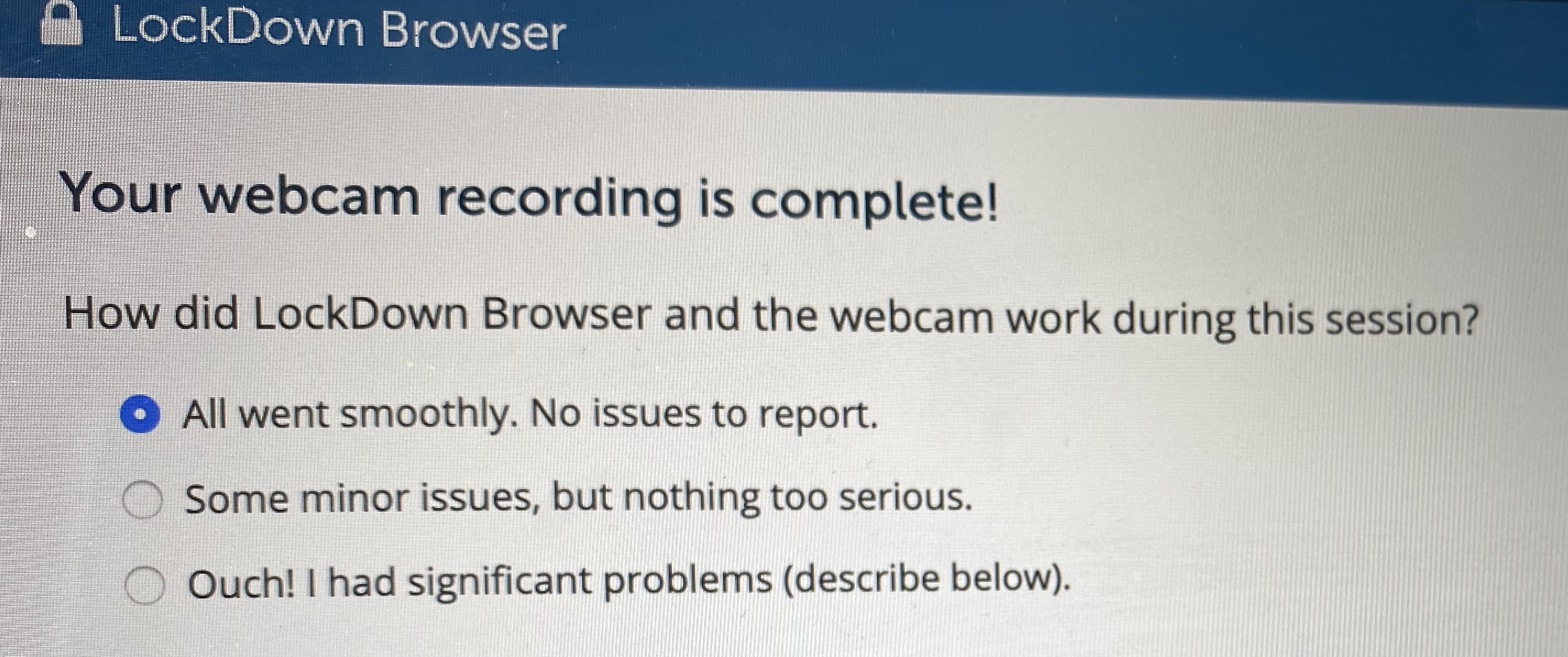
- You can quit the LockDown Browser by clicking on the cancel button
on the top right corner of the screen. The following pop-up appears. Select Quit.
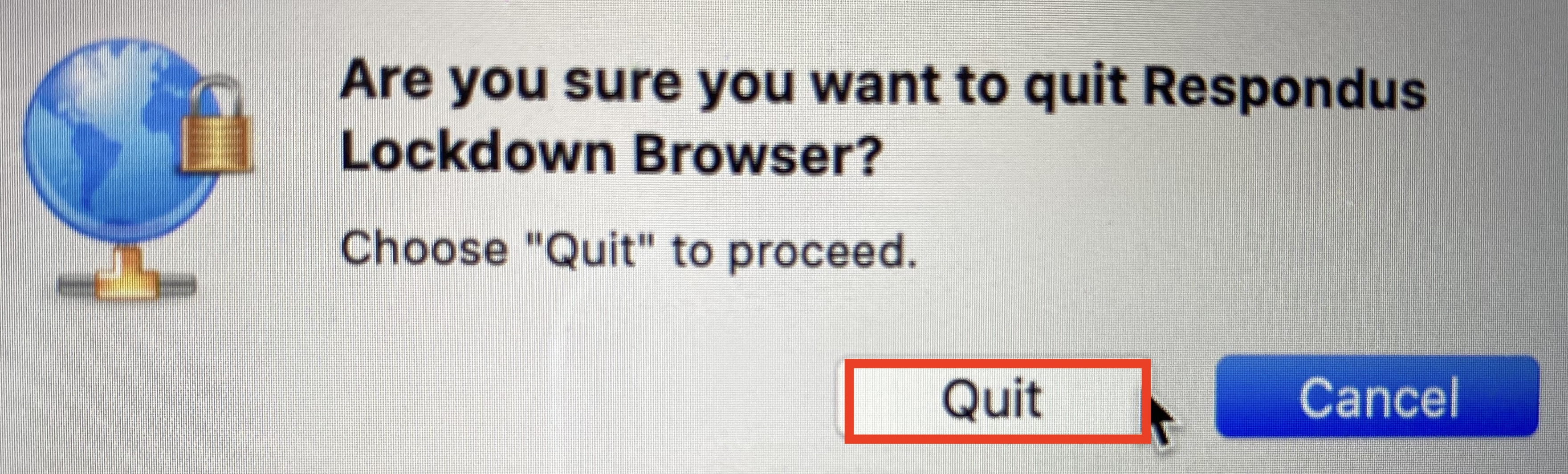
- Your normal browser will resume.