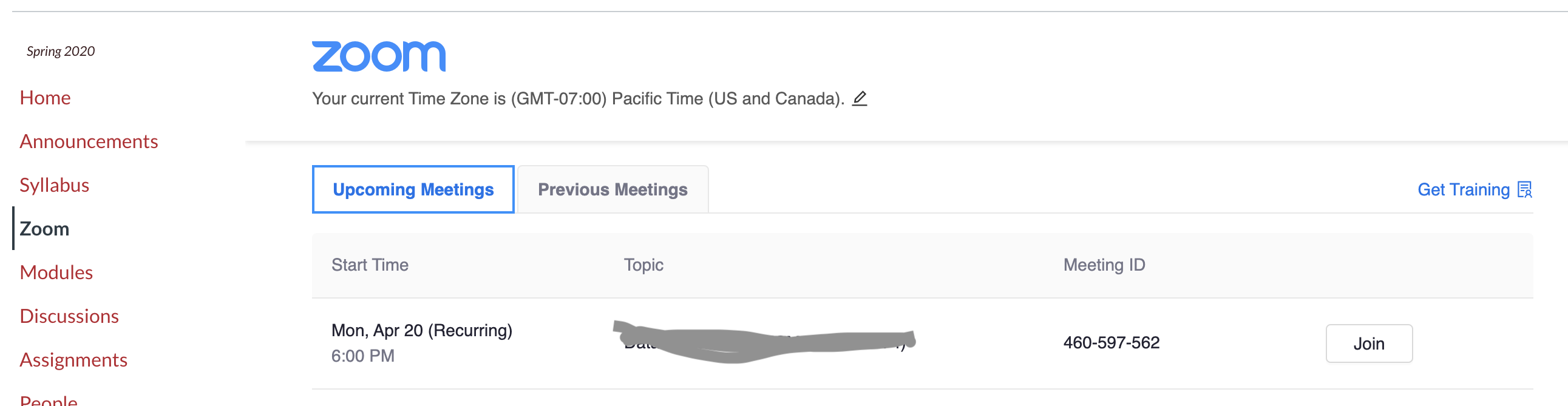Joining a Zoom Meeting
How to Join a Meeting Video
Step by Step Instructions
- Locate the link for the Zoom meeting you want to join.
- Click the link (a new tab will open)
- In the new tab that opens, along the bottom there is a Click Here link. Select that link to be directed to the Join Meeting page.
- If you have already installed the Zoom Desktop client, choose the option to launch the application now.
- In the Join Meeting page, the meeting room ID and if a password was used, will be automatically added because you selected the link from your course or email.
- Type your name as you want others to see it in the Zoom webinar and Join the meeting.
If you choose to join from the desktop app or the mobile app, you may not need to be signed into the application. However, it is strongly encouraged that you do. On the login screen, click SSO and log in with your SPU Username and Password.
Joining a Zoom meeting via canvas
- Go to your canvas course
- Locate Zoom in your navigation panel
- Click on Zoom
- You will find the link to join a meeting.
Troubleshooting Zoom Issues
If you try joining a Zoom meeting and you have issues there are some things you can to try to alleviate the problems, by reviewing the How to Optimize your Zoom Connection on the CIS HelpDesk Wiki.
You can also try Joining a Zoom Test room in advance of your meetings, to make sure your connection and computer/mobile hardware will work - https://zoom.us/test