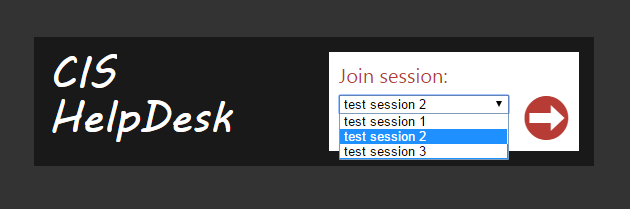ScreenConnect
The CIS Help Desk is able to remotely connect to your personal computer over the internet, giving access to view your screen and control the mouse and keyboard.
Info
A technician will never be able to view your screen or control your mouse and keyboard without your explicit permission by selecting Consent to Control
Steps
Share your computer screen with CIS (Personal Computer)
- Open a web browser and navigate to the website support.spu.edu.
- Click on the drop-down menu below Join Session:, select the session you were instructed to join, and click the white arrow.
- A file titled Elsinore.ScreenConnect.Client will be downloaded on your computer. Open the file to run the program.
- You may be prompted to allow a program to make changes to your computer, click Yes.
- Once the ScreenConnect program has been run, a pop-up will appear asking you to Consent to Control.
Clicking this will allow the Help Desk to view your screen and take control of your mouse and keyboard. - You can tell that you were successfully connected when your desktop background is completely black.
- Once the Help Desk Technician is finished working on your computer, they will disconnect and your desktop background will return to normal.
Related articles