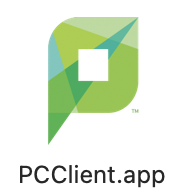PaperCut for Mac - SPU Managed Devices
Overview
This wiki is suppose to help users who are working on SPU-Managed Apple Devices. SPU Managed machines are typically provided to Full-Time Faculty and Staff. SPU Managed Apple devices are also found on campus as Lab Devices for students to use for coursework. These are located in the Art Center, Library, and Nickerson Studios.
Users should use this page if they want clarity on how to print on SPU Managed Apple Devices.
Introduction
Regardless of the age, OS, or model All all managed SPU Apple Devices have Papercut Installed. Papercut is the software used to print to the Campus MFP's.
In its current form, SPU Apple Devices are not designed to print directly to MPF's. Rather, we have set-up Secure Print on the devices.
What is Secure Print? Here is another wiki page that covers the general information: Secure Print
Other ways to Print on Macs? Yes, use web-print. Here is a wiki page: Web Print
Tips and Tricks
Here are some quick tips and tricks to ensure you have what you need to print on SPU managed Apple devices.
- Open finder, navigate to Applications, search for the PCC Client. Below are Screenshots of what the application should appear as in List View and Icon View in Finder.
Icon View:List View:- Having this application installed is imperative. If the application is not present -
- Call the CIS HelpDesk
- Install if yourself:
- Located in-the Download Center: SPU Download Center You will need to sign in with your SPU Credentials to access the download.
- Having this application installed is imperative. If the application is not present -
- When the application is installed, you want to ensure it is marked as a log-on item. Printing will fail if Papercut is not installed.
- Open the Apple Menu -> System Preferences -> Users and Groups and select your username
- Select the Login Items tab.
- Click the "+" button then navigate to the applications folder in the left-hand pane. Click PCClient, click Add, and then click the checkbox next to PCClient to hide the application when it starts.
- To verify that Papercut is running look at the top right hand corner of the screen and look for the Papercut Logo:
- To verify that Papercut is running look at the top right hand corner of the screen and look for the Papercut Logo:
- Select the proper Printer
- Open System Preferences > Printers & Scanners
- For Labs: The ideal printer device to use is Secure Print - Jamf
- This printer allows you to print in color, different paper size, etc--You just have to select those settings in the print screen
- Print screen interfaces differ from application to application but follow similar frameworks.
- This printer allows you to print in color, different paper size, etc--You just have to select those settings in the print screen
- For Fac/Staff: use Secureprint and Secureprint - color
- If you do not have these as an option click the Plus symbol in the menu and search for it.
- Call the CIS Hepldesk for assistance
- For Labs: The ideal printer device to use is Secure Print - Jamf
- Open System Preferences > Printers & Scanners
The 3 Tip and Tricks noted above are suppose to guide users for quick fixes. As being SPU managed devices, printer settings should be configured on deployment. For older Devices in the environment this may not be the case. If you are having issues printing on your SPU managed Apple device please give the CIS Helpdesk a call.
Related articles