OneDrive for Business FAQ's
Overview
Below is a list of frequently answered questions and our recommendations. If you do not see your question here or our FAQ does not address your questions, please let us know by contacting the CIS HelpDesk at help@spu.edu or at 206-281-2982.
How do I manage both my SPU account and my personal account?
you can have both signed in on one device. To do so on a Windows computer, open the OneDrive client, the blue cloud icon on the bottom right of your screen, and select Settings. Then navigate to Account > And an account. Sign into your secondary account and then you should see it populate in File Explorer next to your primary account. One will say OneDrive - Seattle Pacific University and the other will say OneDrive - your personal username.
What are the limitations of my OneDrive account?
Storage: Each user has 1TB of storage in their OneDrive, but a maximum file size limit of 250 GB.
Restricted file names/characters: Additionally, OneDrive does block certain characters, names and file types, so while you are syncing & moving folders, you may receive a prompt to resolve a conflict or notice a file is not syncing if they have the following restrictions:
- Invalid characters: $ ~ " * & # % : < > ? / \ } | {
- leading or trailing spaces in file or folder names
- file starting with ~$
- File names: CON, PRN, AUX, NUL, COM0 - COM9, LPT0 - LPT9, "_vti_"
- File type .lock, .ds_store, .app
For Office desktop win32 apps: If you're saving an Office file via the Backstage view to a OneDrive or SharePoint folder, you won't be able to save the file if the folder name contains ; (semicolon).
To rename a file or folder in Windows, select it and press F2. To rename a file or folder on a Mac, select it and press the 'return' key.
File Path Lengths: OneDrive also has a limitation of 400 characters for one file path length. Overall, the OneDrive root folder (e.g. C:\users\username\One Drive - Seattle Pacific University) + the path of the file cannot exceed 520 characters. Each segment of the path cannot be more than 255 characters.
Copying Files: When using the OneDrive website, you can only copy up to 2500 files at one time. Microsoft also recommends not exceeding a total of 100,000 files in your OneDrive
What are other common sync errors and how do I resolve them?
- Syncing too many files at once
- Solution: Open File Explorer > right click on the OneDrive folder > select Properties > check that the Contains: number does not exceed 100,000 at one time. If it does, you should consider which folders actually need to be synced. Pause the sync process and re-select your folders as needed before resuming.
- Duplicate File Names
- Only sync one device at a time, so OneDrive is not trying to sync the same file twice. This issue can also occur if you edited a file offline, so now two versions of the file exists. Re-sync the file when you have internet connection again before working on it elsewhere. If not, you should be given the choice to review and resolve conflicts, such as selecting which changes you want to keep on the synced copy. If you have two distinct files from two different devices that are syncing, then you will need to rename one of the files.
- Review Conflicts
- A generic conflict error is common, especially with two versions of one file. OneDrive will want you to select how you would like to resolve it. For Office files, these are the following options:
- Open to Resolve: First select Save to refresh the open copy with the new content. That will appear highlights, so you can easily reconcile changes.
- Save a Copy: Lets you save a copy of your version outside the synced folder
- Discard: Discards your changes and fetches the new version from the server
- In most cases you will select Open to Resolve.
- A generic conflict error is common, especially with two versions of one file. OneDrive will want you to select how you would like to resolve it. For Office files, these are the following options:
- Large Number of Errors when syncing
- If you are seeing a large quantity of errors, instead of reviewing each conflict, you may want to start over by stopping the sync of the library and then let it sync again. You should also try unlinking your account, give your computer a restart, and resigning into OneDrive.
- This is can also happen if you renamed a synced folder after the sync is established, possibly breaking the sync relationship. In that case, pause syncing on it and then resync it.
- Confirm that you are signed in and selected Keep me signed in.
- Try repairing OneDrive for Business. Follow this article to do so.
- If you have a lot of file types that are not accepted, we suggest the following:
- For files you still need in OneDrive: manually upload these on the web version of OneDrive or SharePoint, and un-sync these folders specifically as shown below, or move them to a folder that already not syncing.
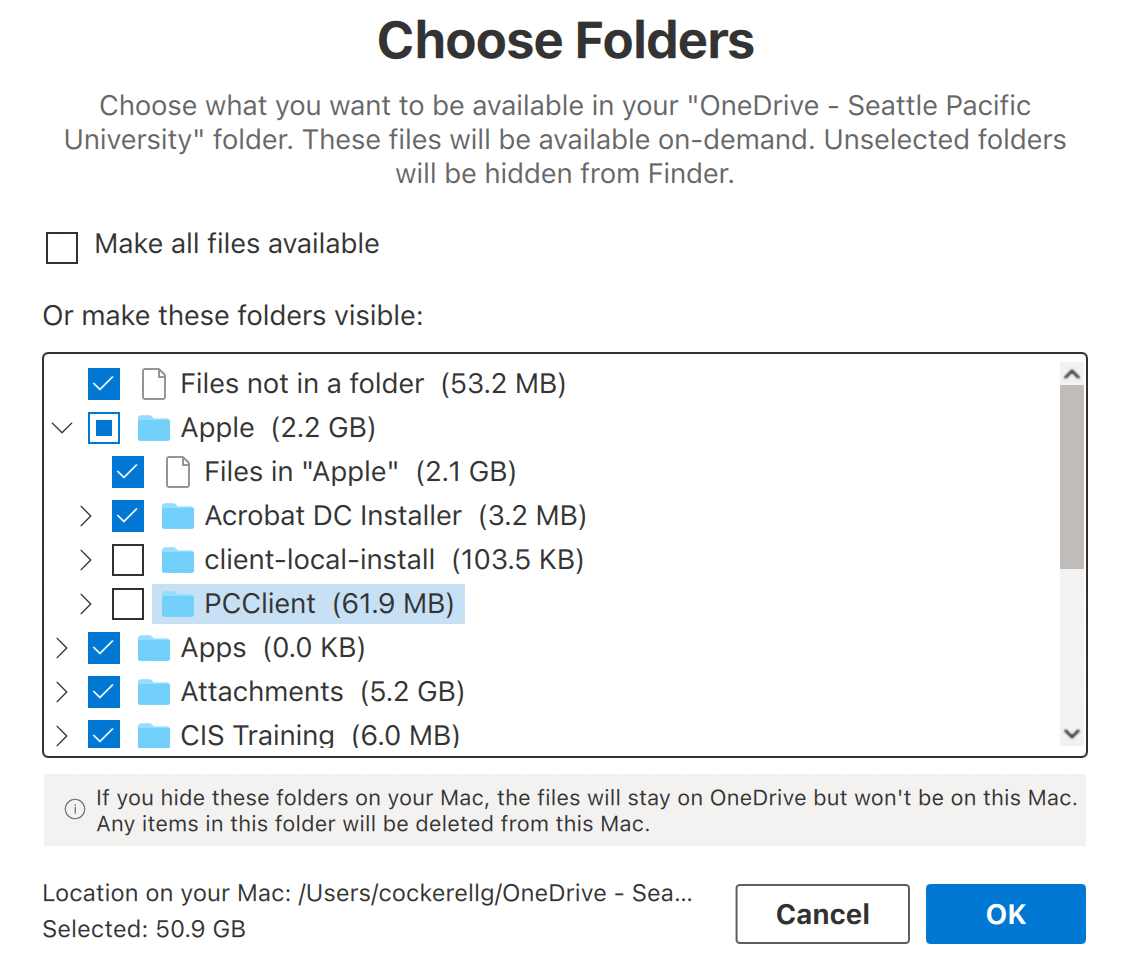
- You can also compress these folders into .zip files by right-clicking > hit compress if you do not need to use them often. Then OneDrive will allow the sync of the .zip files.
- If you do not need these in OneDrive: simply move them to a local folder that is not syncing.
- If you are seeing a large quantity of errors, instead of reviewing each conflict, you may want to start over by stopping the sync of the library and then let it sync again. You should also try unlinking your account, give your computer a restart, and resigning into OneDrive.
What happens to my files if I work on multiple devices?
As long as you are online and have your files syncing, you can work on the same Office file in multiple places due to differential sync. For non-Office files, only work on a file on once device at a time. If you happen to work on any type of file offline, make sure to get back online and sync before you work on the file on another device. In some cases, you may see the same file with two different versions if you do not sync the offline changes before working on another device. In other cases, you will receive a conflict for two versions, that OneDrive will want you to review and resolve.
Why do I need to upload files to OneDrive?
As a university, we are purposefully moving away from local device syncing to cloud-based syncing for increased flexibility, reliability, and security, which benefits everyone across campus. OneDrive is now our provided way of accessing your files from anywhere as needed. Additionally, we do not want users storing sensitive SPU data in personal drive storages, such as Google Drive or DropBox.
What is the recommendation for .pst files?
We recommend uploading these to OneDrive or SharePoint still, but importing it into your own Outlook when transacting with the contents. In OneDrive, access it with read-only and when you need to open it, copy it locally.
Table of Contents