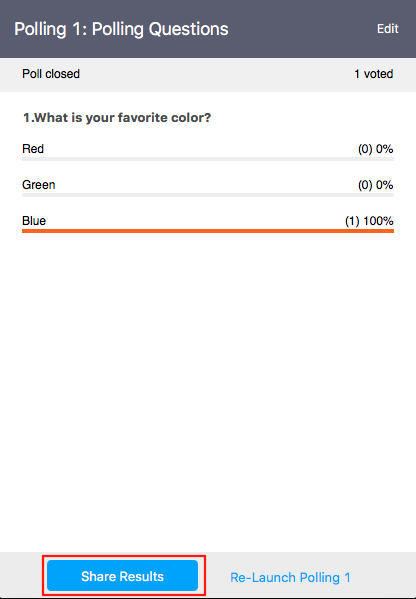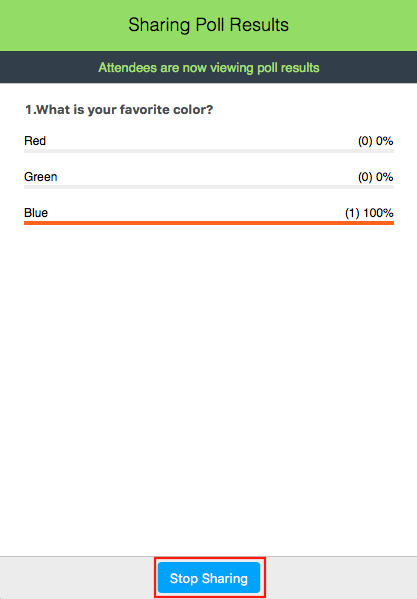Overview
Zoom Polling allows you to vote or state your opinion through polls. The Zoom meeting host can create a poll during a meeting and gather the responses from the attendees. A full report of polling can be downloaded after the meeting. Polls can also be conducted anonymously.
Watch a video about Zoom Polling

Enabling Polling
- Sign into the Zoom web portal
- Click Account Management > Account Settings.
- Navigate to the Polling option on the Meeting tab
- The Polling option is enabled by admin by default.

Creating a Poll
- Visit spu.zoom.us and schedule a meeting, or select upcoming meeting from the Meetings page and click on your scheduled meeting list.
- From the meeting management page, scroll to the bottom to find the Poll option
- Click “Add” to begin creating a poll.
- Select whether you want the question to be single choice/multiple choice.
Type in the answers to your question
Click Save at the bottom.
If you would like to add a new question, click Add a Question to create a new question for that particular poll.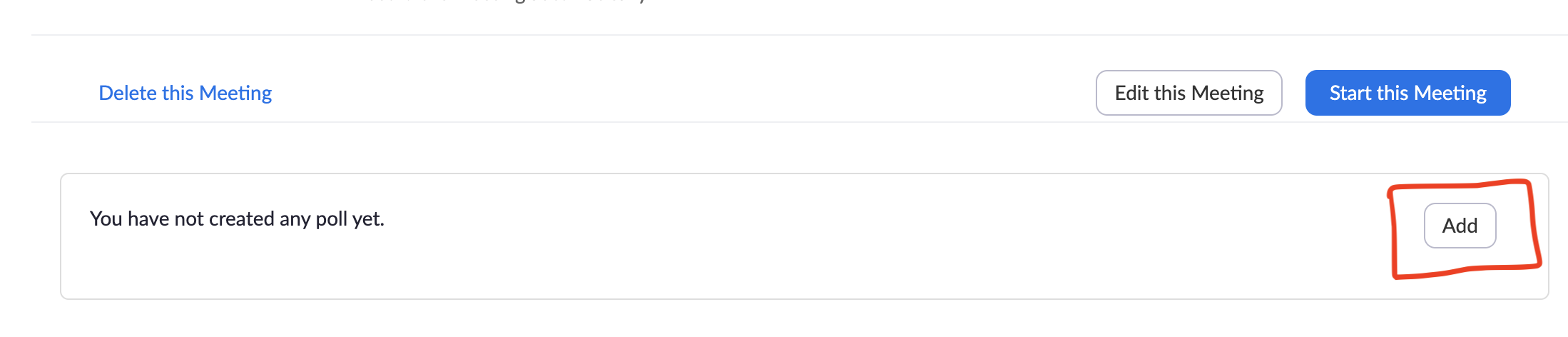
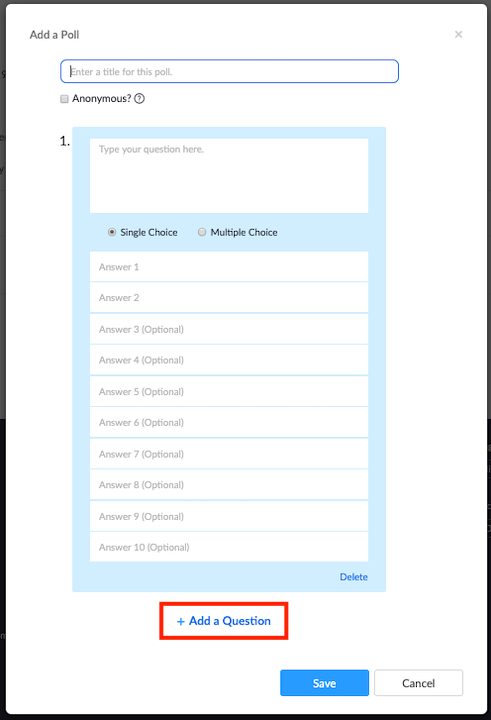

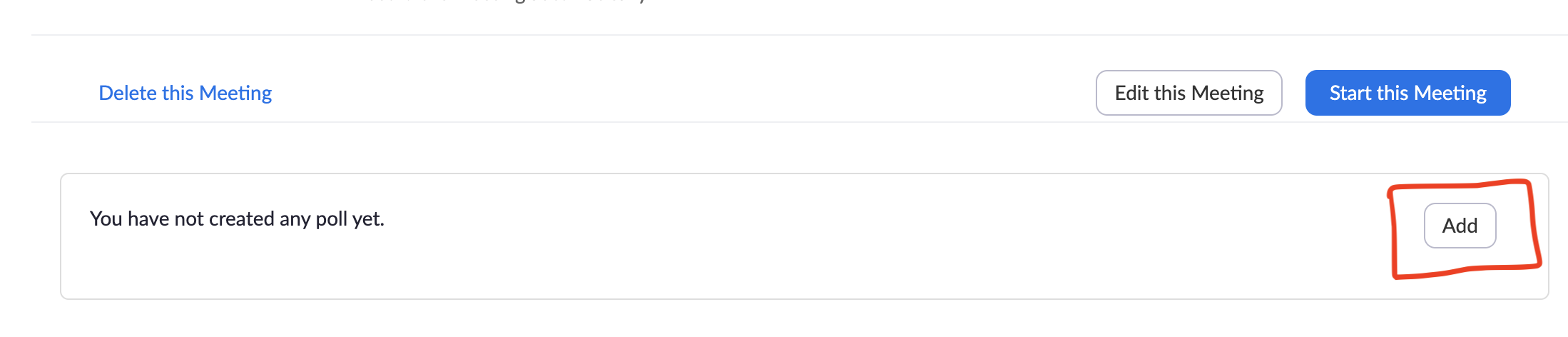
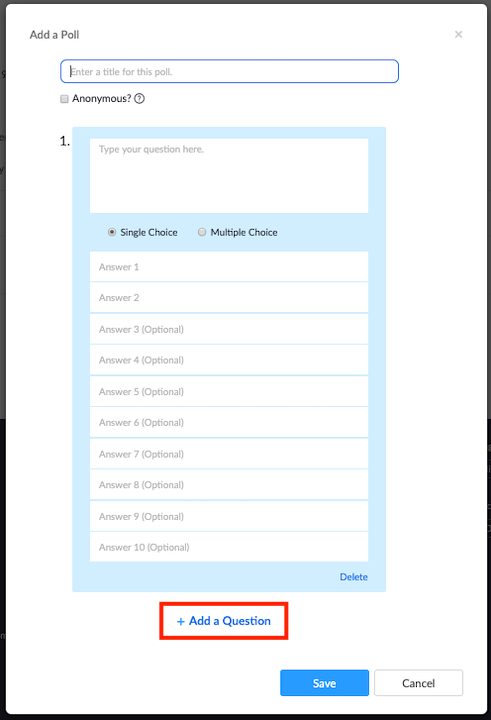

.png?version=1&modificationDate=1586351750847&cacheVersion=1&api=v2&width=171&height=250)