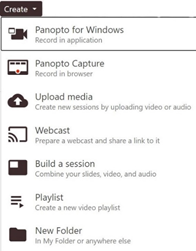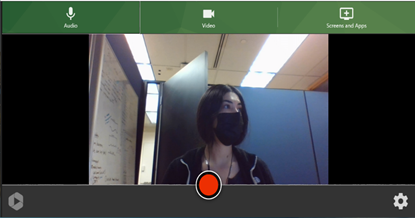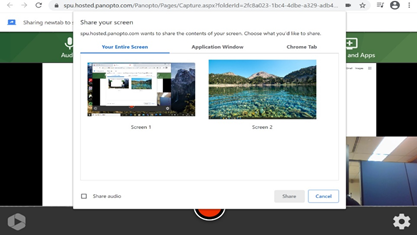Using Panopto Capture
This web browser allows students to record Panopto videos on the web browser of their personal computers, without requiring students to download the app.
This wiki is recommended for student use.
- To start your recording, select the center red button, located on the bottom bar of your screen. A countdown will start from 5 seconds and then your video will start recording.
To stop your recording, simply re-select the red button. Upon stopping, you will be able to add a description, edit your video, view your video, share and manage access to the video, as well as to redo/record a new video
For More Information
For more details on microphone access, camera and screen options, go to https://support.panopto.com/s/article/How-to-Create-a-Video-Using-Panopto-Capture
- Related articles
-
-