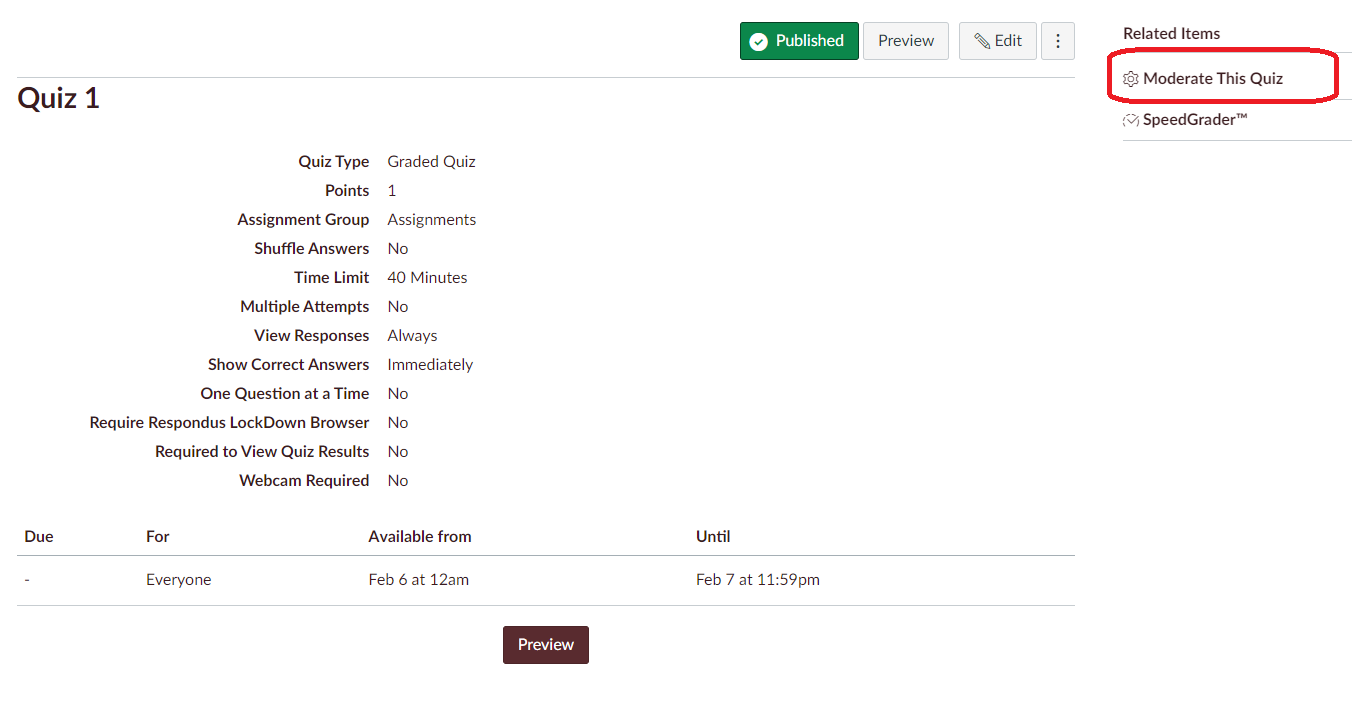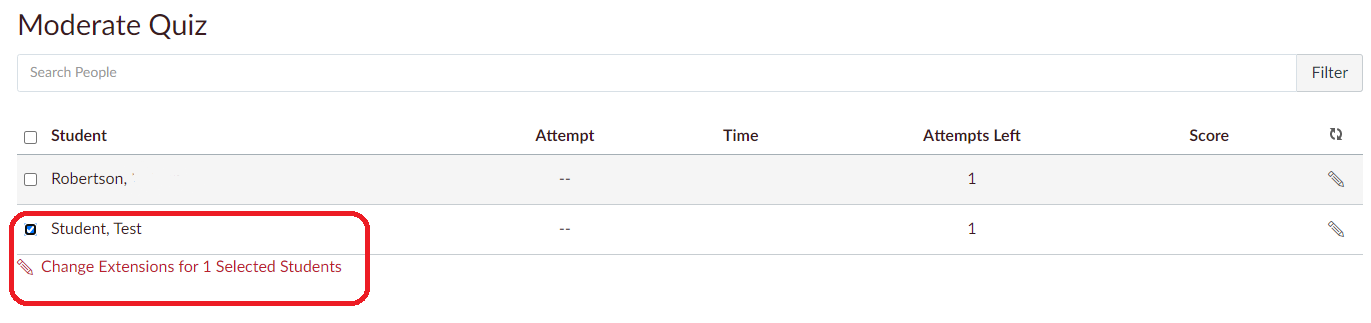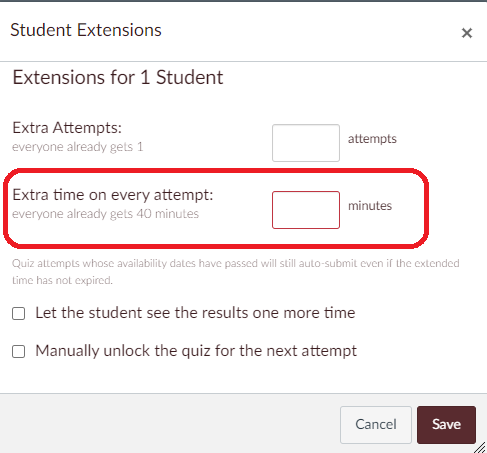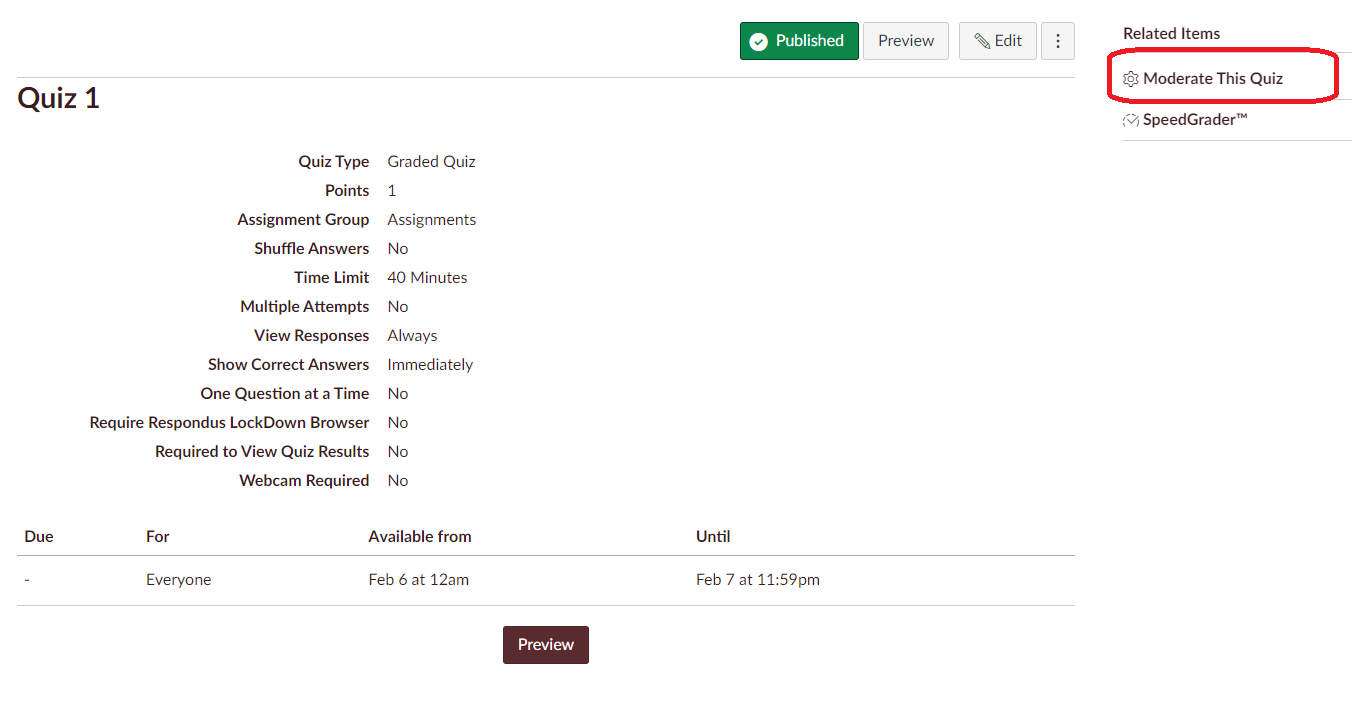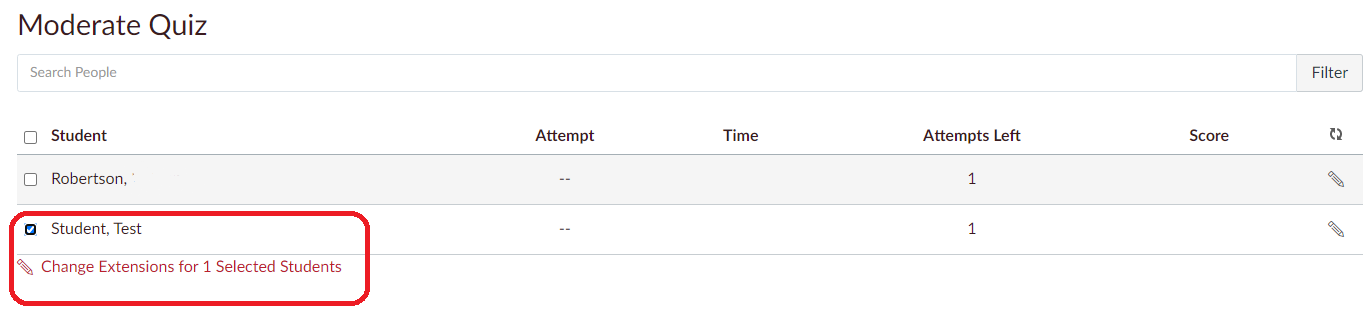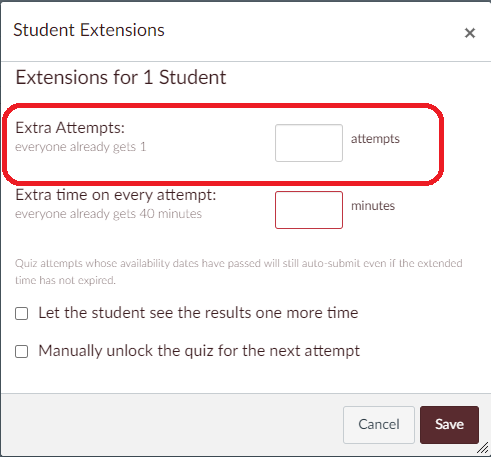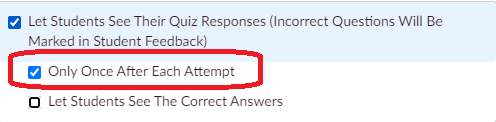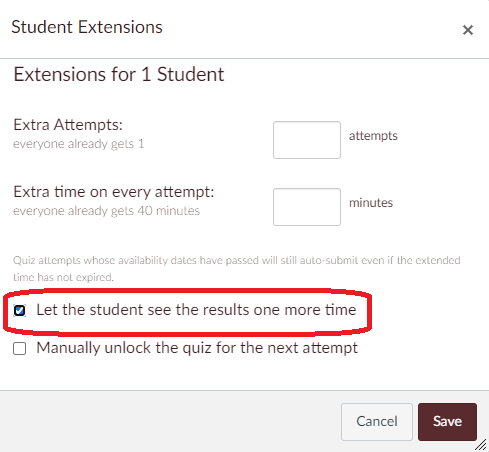Test Accommodations
General Accessibility Tips
When building test questions it is important to make sure your questions are accessible. Learn more at Accessibility and at Universal Design for Learning.
Remember to do the following:
- Make sure images and tables have alternative text.
- Ensure all images/graphics used have an appropriate level of contrast.
- If you attach documents to questions, make sure the text can be selected and can be read (no images).
- Ensure any video or audio files used have captions or have been properly transcribed.
Extended Time & Multiple Attempts & See Results One More Time
There are two ways to extend time in Canvas. Extending the time before the quiz starts is the preferred method for adjusting time. We generally recommend the first option and have provided those steps below. This is so students can see that they have the appropriate amount of time before starting the exam.
- Extend time before the student has started the quiz.
- Extend time while the student is actively taking the quiz.
The maximum amount of time a test can be extended is 1440 minutes (24 hours).
Quizzes must be published to access the Moderate Quiz menu. If you are concerned about a quiz opening too soon, you can set availability dates to restrict access. Or you can create a restriction access code. Learn more How to create a safe exam using Canvas Quizzes.
If you set availability dates, these must be adjusted for the individual student who needs extended time or if they will take the quiz on at a different time. Otherwise, the quiz will automatically submit on them without providing the accommodation. View more on the Canvas website.
Additional Time Before the Quiz
View more on the Canvas website about additional time.
Follow the steps below to add time before the student has started taking the quiz.
- Open the quiz by clicking on the name of the quiz.
- Make sure the quiz has been published, if not, do that now.
- Set availability dates, if the test should not be taken at this point.
- Be sure to set dates that work for the student(s) who need additional time too.
- In the upper right-hand corner of the page, click the link Moderate This Quiz.
3. Locate the student(s) who need additional time by using the search filter or scrolling through your roster.
- Use the check marks to the left of the student names to select each student you need to adjust and then click the link at the bottom of the page "Change Extensions for # Selected Students."
4. A new window will open, type the number of additional minutes (not total time provided) that the student will receive and press Save. (The extra time will be added into every attempt if the quiz has more than one attempts).
- If the quiz already provides 10 minutes and you need to provide time + 1/2, then you would add 5 minutes.
NOTE
This method is only effective before the quiz starts. If the quiz is already in progress, the minutes will be added to the next attempt instead of the current quiz attempt. If you want to add extra minutes during the quiz attempt, please use the method described below.
Add Extra Time During the Quiz
Follow the steps below to add time while students are taking the quiz.
- Open the quiz by clicking on the name of the quiz.
- In the upper right-hand corner of the page, click the link Moderate This Quiz.
- Locate the student who need additional time by using the search filter or scrolling through your roster.
- Click the timer button.
5. You can add minutes from the current end time or from now. And click Extend Time. The extra time will be added on the student's current quiz attempt. (This extra minutes won't be added into other attempts if the quiz has more than one attempts).
While the quiz is in progress, you can add extra minutes before the quiz is automatically submitted (We will talk more about this in the session of Until Date and Auto-submission). To give extra time, you need to click on each student's timer button individually. The extra time will take effect immediately after you extend it.
Additional Attempts
View more on the Canvas website about setting up additional attempts.
Follow the steps below to add attempts before a student has started taking the quiz.
- Open the quiz by clicking on the name of the quiz.
- Make sure the quiz has been published, if not, do that now.
- Set availability dates, if the test should not be taken at this point.
- Be sure to set dates that work for the student(s) who need additional time too.
- In the upper right-hand corner of the page, click the link Moderate This Quiz.
3. Locate the student(s) who need additional time by using the search filter or scrolling through your roster.
- Use the check marks to the left of the student names to select each student you need to adjust and then click the link at the bottom of the page "Change Extensions for # Selected Students."
4. A new window will open, type the number of additional attempts that the student will receive and press Save.
See Results One More Time
Instructors may also allow students to view quiz results one additional time, if they had set their quiz settings to only show results once after each attempt.
Follow the steps below to allow students to view quiz results one more time.
- Open the quiz by clicking on the name of the quiz.
- Make sure the quiz has been published, if not, do that now.
- Set availability dates, if the test should not be taken at this point.
- Be sure to set dates that work for the student(s) who need additional time too.
- In the upper right-hand corner of the page, click the link Moderate This Quiz.
3. Locate the student(s) who need additional time by using the search filter or scrolling through your roster.
- Use the check marks to the left of the student names to select each student you need to adjust and then click the link at the bottom of the page "Change Extensions for # Selected Students."
4. A new window will open, check the option of let the student see the results one more time and press Save.
Due Dates and Availability Dates
The due date is the date and time when the quiz is due. Student quizzes submitted after the due date will be marked as late in the Gradebook. Due Dates are not required in Canvas, but they are helpful in managing course workflow and deadlines.
If you want to create a date range for students to view and submit a quiz, you can set availability dates. Availability dates can also be called lock dates.
For example, if you set a quiz as due on September 20 at 11:59 pm, but you do not want students to submit the quiz until September 7 at 12 am, set the Available From date as September 7 at 12 am.
Canvas views and scores the quiz as follows:
- Canvas opens the quiz to all student submissions on September 7 at 12:00 am (according to course time zone)
- In the Gradebook, the quiz is on time if submitted by September 20 at 11:59 pm (according to course time zone)
- In the Gradebook, the quiz is marked late if submitted on or after September 21 at 12:00:00 am (according to course time zone)
- Canvas closes the quiz to all student submissions on the last day of the course (according to term date and course time zone)
Until Date and Auto-submission
Quizzes have an auto-submit feature tied to the Until (lock) date, so the Until date may affect student submissions. Only quiz attempts that have been started are auto-submitted. Common quiz scenarios and date results include the following:
- No dates: quiz is never marked late and auto-submitted at course conclude (see course settings).
- Due date only: quiz is marked late at Due date and auto-submitted at course conclude (see course settings).
- Due date with Until date: quiz is marked late at Due date and auto-submitted at Until date.
- Time limit: quiz is auto-submitted when time expires. The time limit will still expire if a student navigates away from the quiz. The quiz will auto-submit when the student navigates to the quiz page again.
- Time limit with Until date: quiz is auto-submitted when time expires unless the Until date expires first.
Student View
When students view a quiz, they are able to see the details of the quiz. Quiz details do not show due and availability dates in relation to the current time. However, within the quiz, Canvas notifies students regarding any upcoming quiz deadlines:
- For quizzes with a Due date, the browser displays a notification banner to let students know when the quiz will be marked late (30 minutes prior, 5 minutes prior, and 1 minute prior).
- For quizzes that are close to auto-submitting (using an Until date or the natural course conclude date), the browser displays a notification banner to let students know when the quiz will auto-submit (30 minutes prior, 5 minutes prior, 1 minute prior, and 10 seconds prior).
- For timed quizzes, the browser displays a notification banner if students are not able to complete the quiz in the full allotted time period. The quiz sidebar also displays a timer indicating how many minutes remain to complete the quiz. For example, if a 60-minute quiz has an Until date of 11:59 pm and a student begins the quiz at 11:30 pm, the student will only have 30 minutes to complete the quiz.
NOTE
If a quiz has been extended time, but the "until date" passes, the quiz will automatically submit prior to the time extension and students will not receive their additional time.
For example, if you set a quiz available from May 1, at 2 pm Until May 1, at 2:40 pm, the quiz will be auto-submitted by 2:40 pm. But while the quiz is in progress, you want to add extra 20 minutes for one student, you have to give the 20 mins to the student and also create another availability from and until date & time : Available from May 1, at 2 pm Until May 1, at 3 pm for this student. Otherwise this student's quiz will still auto-submit by 2:40 pm even if the extended time (you want to give 20 mins more) has not expired.
Set Multiple Due & Availability Dates
As noted about quizzes above, additional dates must be set for any individual who receives additional time, if an instructor uses availability dates on their quiz. Follow the steps below to make the appropriate changes.
- Open the Quiz and click the Edit button.
2. Scroll down to the bottom on the settings tab.
3. Click the + Add button underneath the due date assigned to Everyone in the course.
4. A new group of fields will appear below.
- Type the name of the student you need to set new dates for and select their name.
- Provide an updated due date and time.
- Set updated availability from and until dates & times that include the additional time granted on the Moderate Quiz menu.
5. Press the Save button to update the quiz details.
The process above works for assignments and discussions too, instead of opening the quiz, go to the Assignment or Discussion and press Edit.
If these dates were set up correctly, assignments will appear to have multiple due dates to you. Only the specific student who has different dates will see the updated dates and times.
Additional Resources