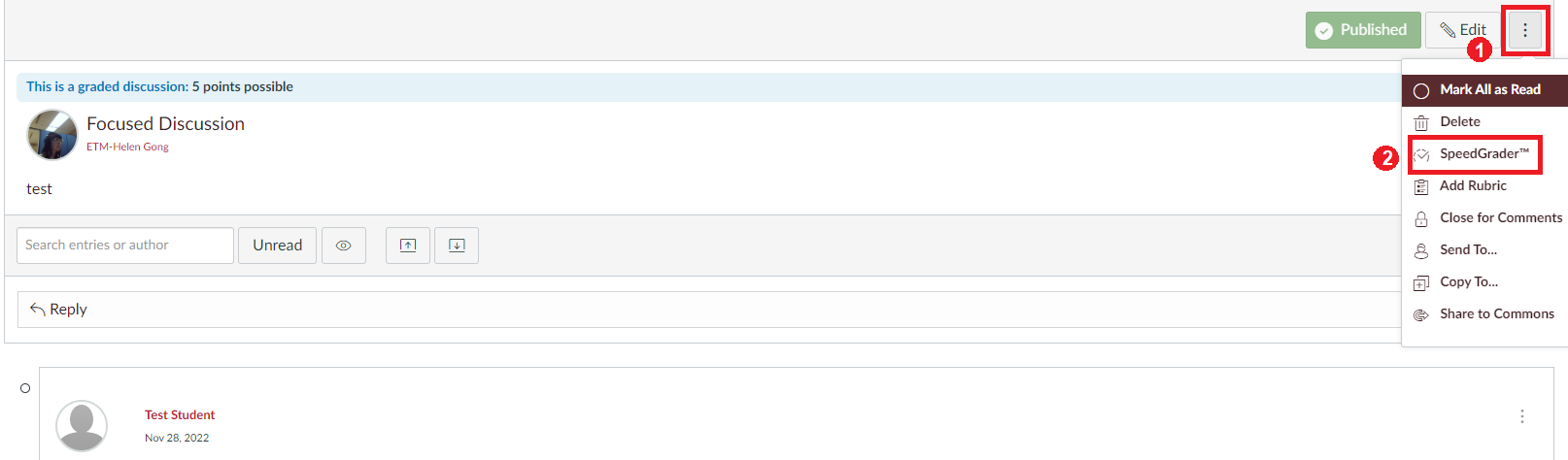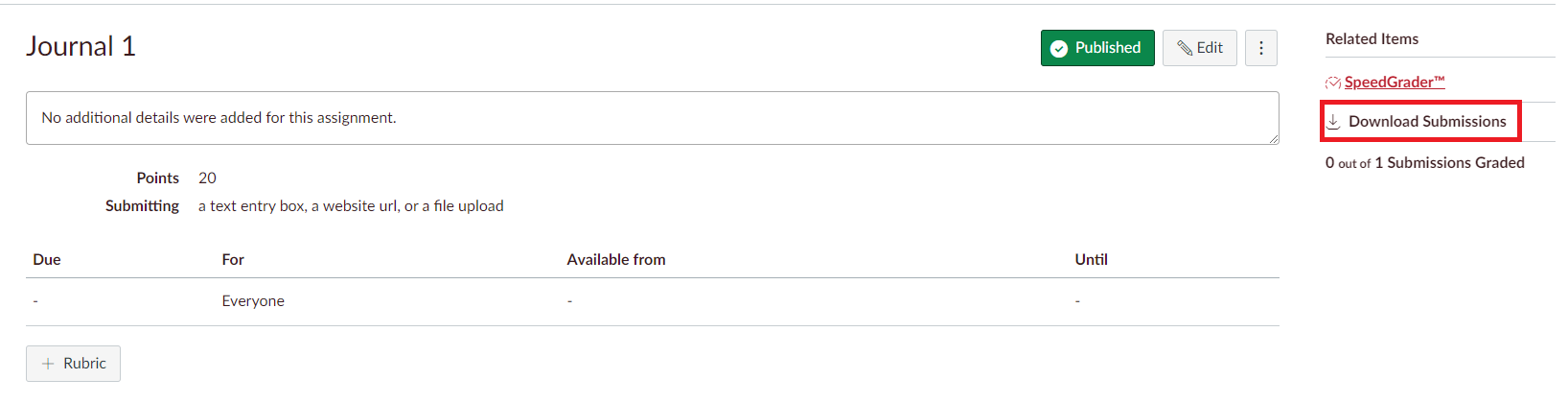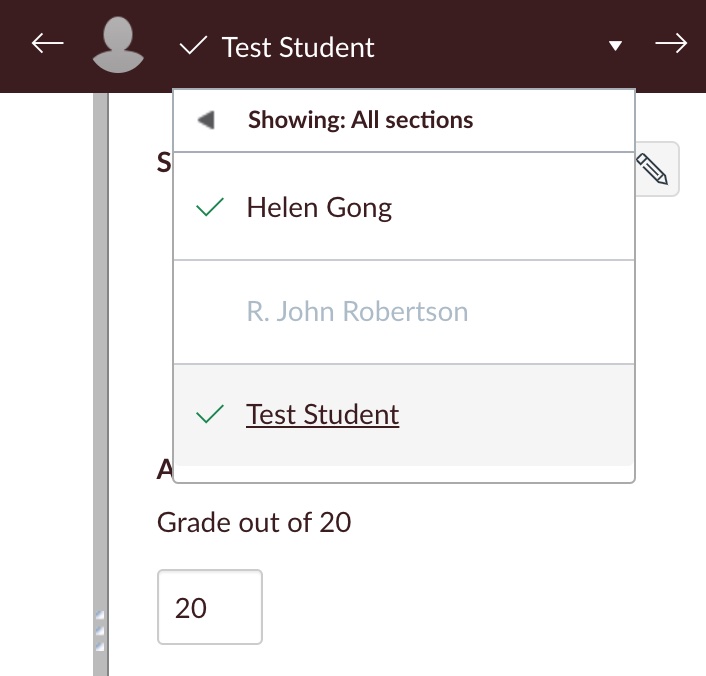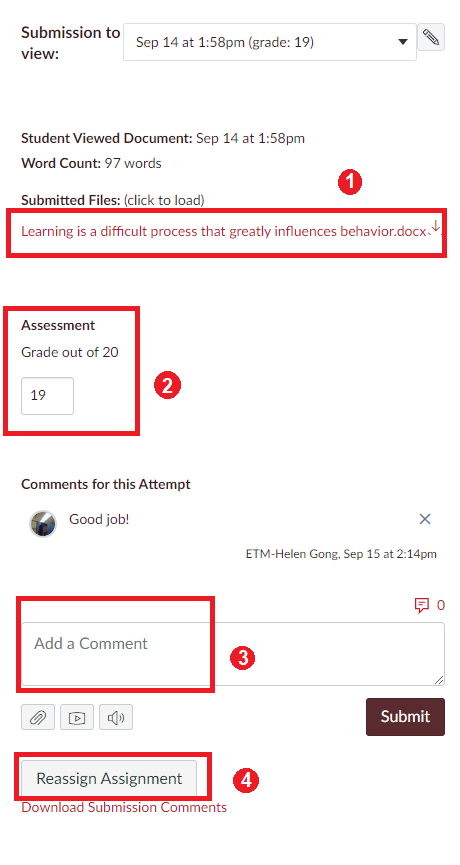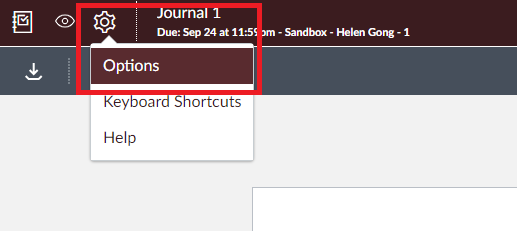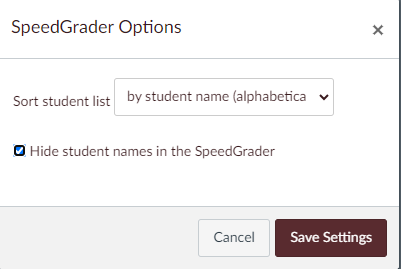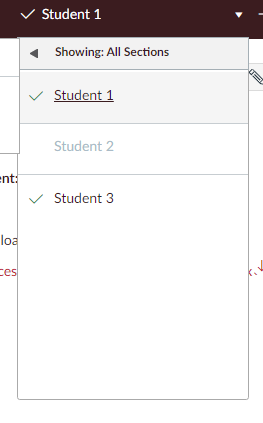SpeedGrader
Open SpeedGrader
Canvas allows you to access SpeedGrader from an assignment, quiz, or graded discussion.
Open SpeedGrader from a graded assignment or quiz
- Open Assignments link in the course navigation.
- Click the name of the assignment you want to grade.
- Within a graded assignment or quiz, the SpeedGrader link will appear in the sidebar under Related Items
Open SpeedGrader from a graded discussion
- Within a graded discussion, click the Options icon [1] and click the SpeedGrader link [2].
How to use SpeedGrader?
SpeedGrader's interface
- SpeedGrader includes several areas to help you locate and view student submissions, grade submissions, and add comments to submissions
SpeedGrader's menu icons
The SpeedGrader menu includes several tools and resources to assist with grading assignments.
The left side of the menu includes general settings and options:
- Gradebook Icon [1]: return to the Gradebook.
- Mute Icon [2]: mute or unmute the assignment.
- Keyboard Icon [3]: open a list of keyboard shortcuts for SpeedGrader.
- Help Icon [4]: open the Canvas help menu. The help menu icon matches the help icon set by a Canvas admin, so icons may vary across accounts.
- Setting Icon [5]: open the SpeedGrader settings menu, which includes enabling student list sorting options and anonymous grading.
Assignment details in SpeedGrader
The center of the menu bar includes assignment information and overall grading information. Assignment information includes the name of the assignment, assignment due date, and the name of the course.
- To view the assignment details, click the name of the assignment. The assignment details page also lets you download all student submissions for the assignment.
- To return to the Course Home Page, click the name of the course.
Grading information includes assignment statistics, including the number of assignments that have been graded out of the total number of students in the course and the average score and percentage. You can use this information to keep track of your grading progress.
View students
The right side of the menu bar includes the student list for the assignment. SpeedGrader opens the assignment for the first student listed in the student list, arranged alphabetically by last name. If you have activated student view, the Test Student will be shown at the end of the student list. The student list also displays the status of each student's submission.
View student submission - DocViewer
Canvas DocViewer is a tool that allows annotations on online assignment submissions in Canvas. You can use DocViewer to view assignments in SpeedGrader. You can view when students view annotated feedback in the assignment details section of the sidebar.
If the submitted file is not an assignment or a DocViewer supported file type, the file will be rendered by Google Previewer.
Canvas supports previews for documents up to 100 MB and 999 pages.
Note
- SpeedGrader may take up to ten minutes after an assignment is submitted to display a document that supports DocViewer.
- Files over 30 MB need to be downloaded to view.
- In mobile devices, DocViewer annotations are only fully supported in the Canvas Teacher app.
Compatible DocViewer Files
| .doc | .odt | .sxi |
| .docx | .sxw | |
| .odf | .ppt | .xlsx |
| .odg | .pptx | .xls |
| .odp | .rtf | .txt |
| .ods | .sxc | .pages |
| .numbers | .key |
When a user in the United States uploads an iWork file (.pages, .numbers, and .key) to Canvas using a Canvas iOS app or the web, uploaded files are able to be previewed in the DocViewer.
This feature only applies to accounts in the United States.
Note: iWork submissions uploaded prior to August 30, 2023 are not able to be previewed; the file will need to be re-uploaded to enable the preview.
Notes:
- HTML located within a text file (.txt) cannot be previewed or annotated in DocViewer and must be downloaded to view the content.
- Audio and video located within Powerpoint files (.ppt/.pptx) cannot be previewed in DocViewer and must be downloaded to view the content.
- In the Canvas Teacher and Canvas Student apps, OpenDocument files (.ods/.odt) cannot be previewed in DocViewer. However, if the user has a third party app installed on the device, they can use that app to view OpenDocument formats.
View sidebar of SpeedGrader
The SpeedGrader sidebar provides all the submission details for the student shown in the student list. However, submission details are not shown when an assignment is graded anonymously.
You can download the submission file by clicking the link [1].
Complete the assessment of the submission by entering a grade in the Grade field [2] or using a rubric, if available, by clicking the View Rubric button.
You can type feedback comments [3]. Assignment comments also display as a new thread in Conversations.
In the SpeedGrader sidebar, you may see the Reassign Assignment button [4]. To enable the option of reassign the assignment to the student, you have to add at least one comment to the student's submissions [3].
When an assignment has been reassigned, students can view your comments and a Redo label in the List View Dashboard.
Reassigning an assignment will not change a student's due dates or availability dates for that assignment.
- The Reassign Assignment button is not available for quizzes or graded discussions.
- The Reassign Assignment button is not available for External Tools (LTI), on paper, and no submission assignments.
- The Reassign Assignment button is only available for assignments with due dates.
- If the assignment's settings do not allow students to make an additional attempt, the Reassign Assignment shows that the assignment is not able to be reassigned.
Hide student names in SpeedGrader
If you want to grade assignments without viewing student submission details, you can hide student names in SpeedGrader for anonymous grading. When a grader accesses a SpeedGrader link, the first student displayed in the student list is always randomly generated for every assignment.
Student grade visibility is not automatically affected; if you want to hide assignment grades, the grades may need to be hidden manually.
You can enable anonymous grading in SpeedGrader to hide student names at any time.
Hiding names in SpeedGrader does not affect names in the Gradebook.
- Open SpeedGrader from any assignment, graded discussion, or quiz.
- Click the Settings icon. In the settings drop-down menu, select the Options link.
- To hide the student names, click the checkbox next to Hide student names in the SpeedGrader.
- Click the Save Settings button.
- View the student drop-down menu and verify that all student names are hidden.
Additional Resources