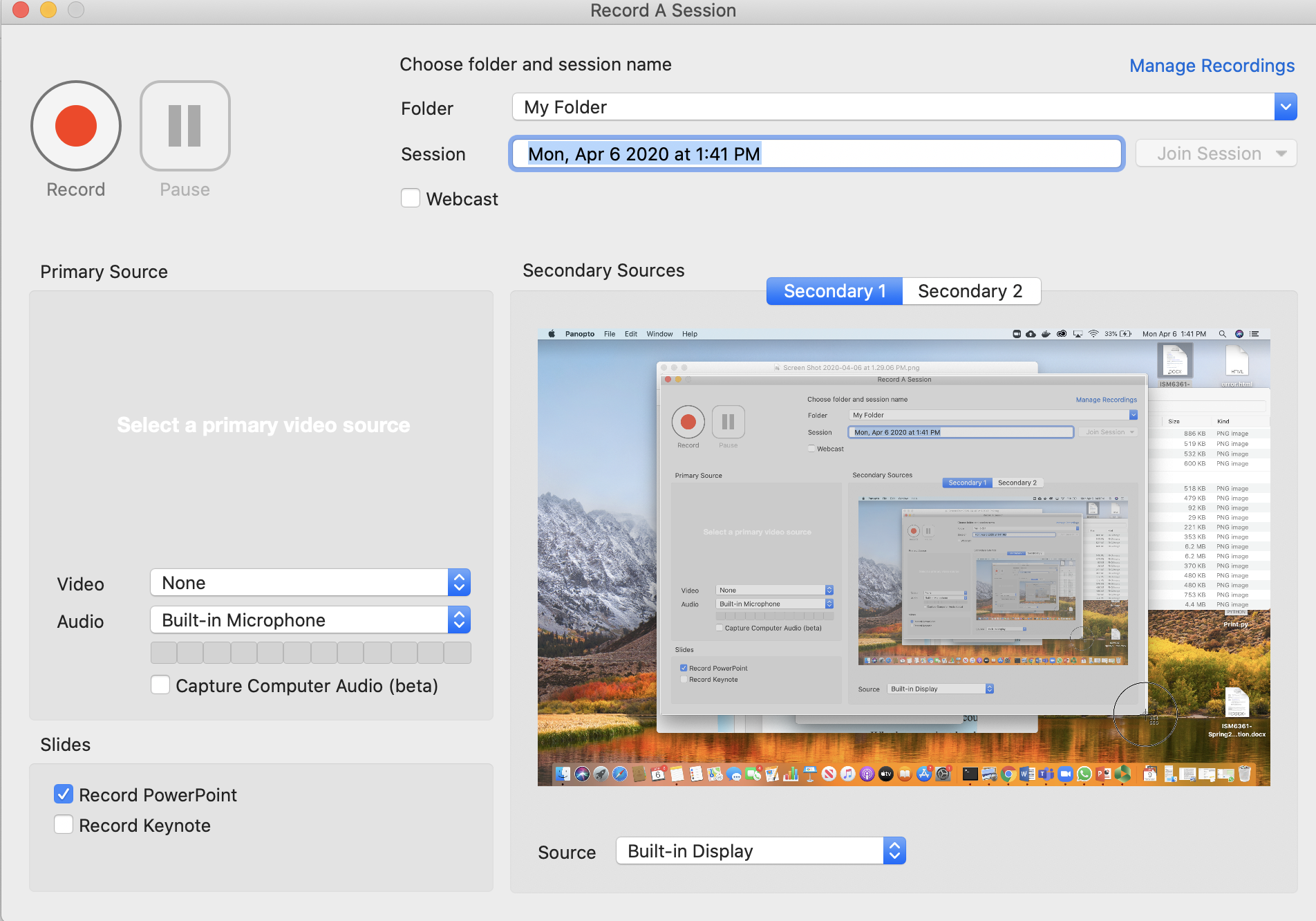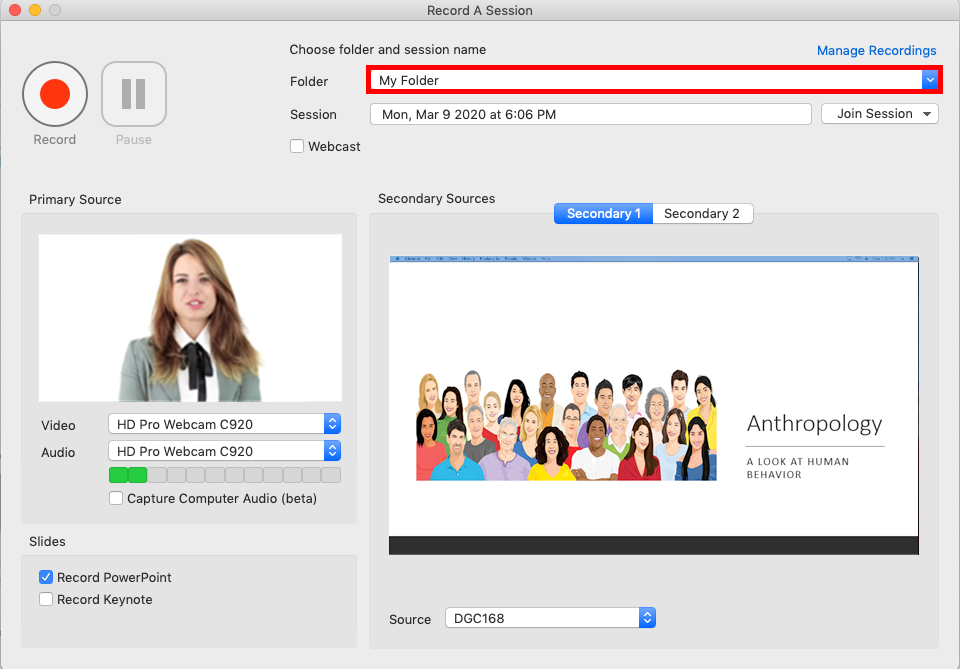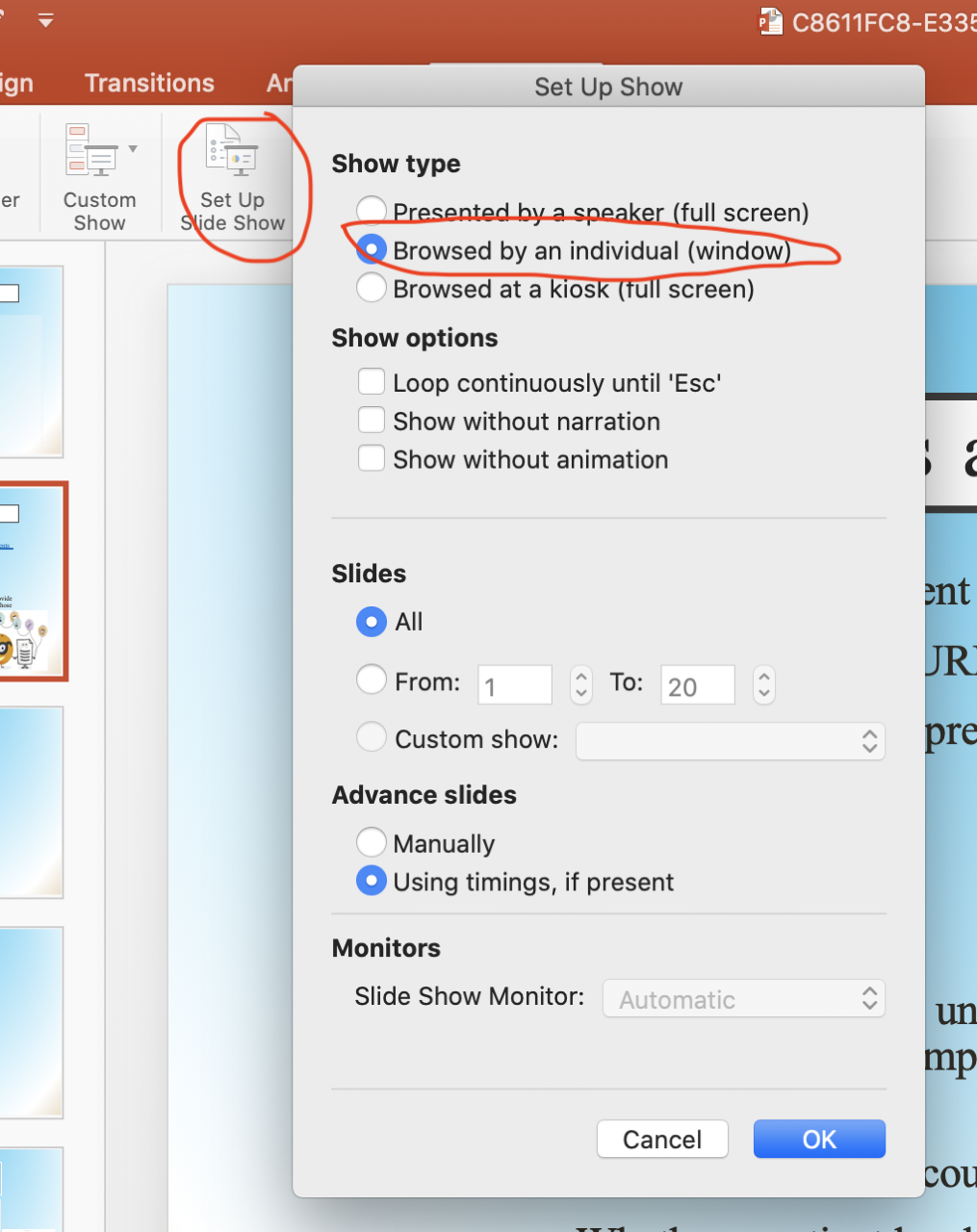Recording a PowerPoint Presentation
Overview
Panopto allows you to record yourself and your PowerPoint slides side-by -side with your built-in webcam and microphone.
You can also livestream your presentation.
Step 1: Prepare Your PowerPoint Slides And Talking Point
It is always a good idea to have your slides and notes ready before you start recording and have it in place.
Step 2: Select Your Audio And Video Sources
Panopto will automatically detect any connected audio and video. Select the audio and video sources you want to use to record from the drop downs. Be sure to test the audio and video quality before you record.
Step 3: Open Your PowerPoint Slides
Open your PowerPoint presentation. Panopto has two options for recording your slides:
First, “Capture PowerPoint” from the options under “Secondary Sources,” and Panopto will automatically launch PowerPoint in presenter mode and capture your slides directly.
Second, under “Secondary Sources,” select to record your screen (only if more than one screen is attached to your computer). Then manually open PowerPoint on that screen and present as you normally would.
In order to capture your Powerpoint, set it up in slideshow mode
Step 4: Press Record And Start Presenting
Press Record and start presenting.
Link to set up Panopto recording for Windows Click Here!
Link to set up Panopto recording for Mac Click here!
How to record your presentation and see yourself side by side:
- Open your PowerPoint presentation
- Locate Set Up Slide Show on the Ribbon
- Under Show Type→ Select Browsed by an individual(window)
- Select OK
- Now when you select full-screen for your slides, it won't take the whole space but you can adjust it as per your need.
Video processing times should approximately be 1/3 of the length of the video. For videos filmed with a high resolution or with more complex settings, this time may increase.
Related Posts