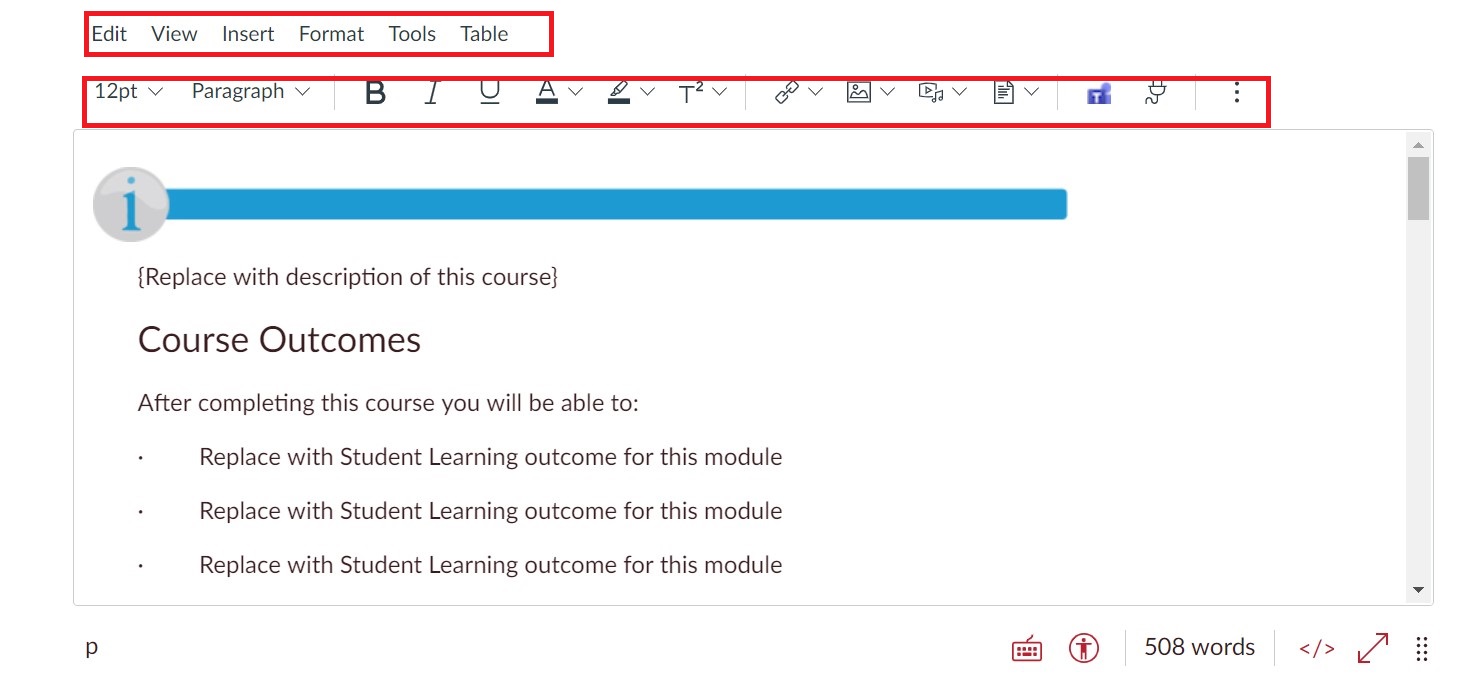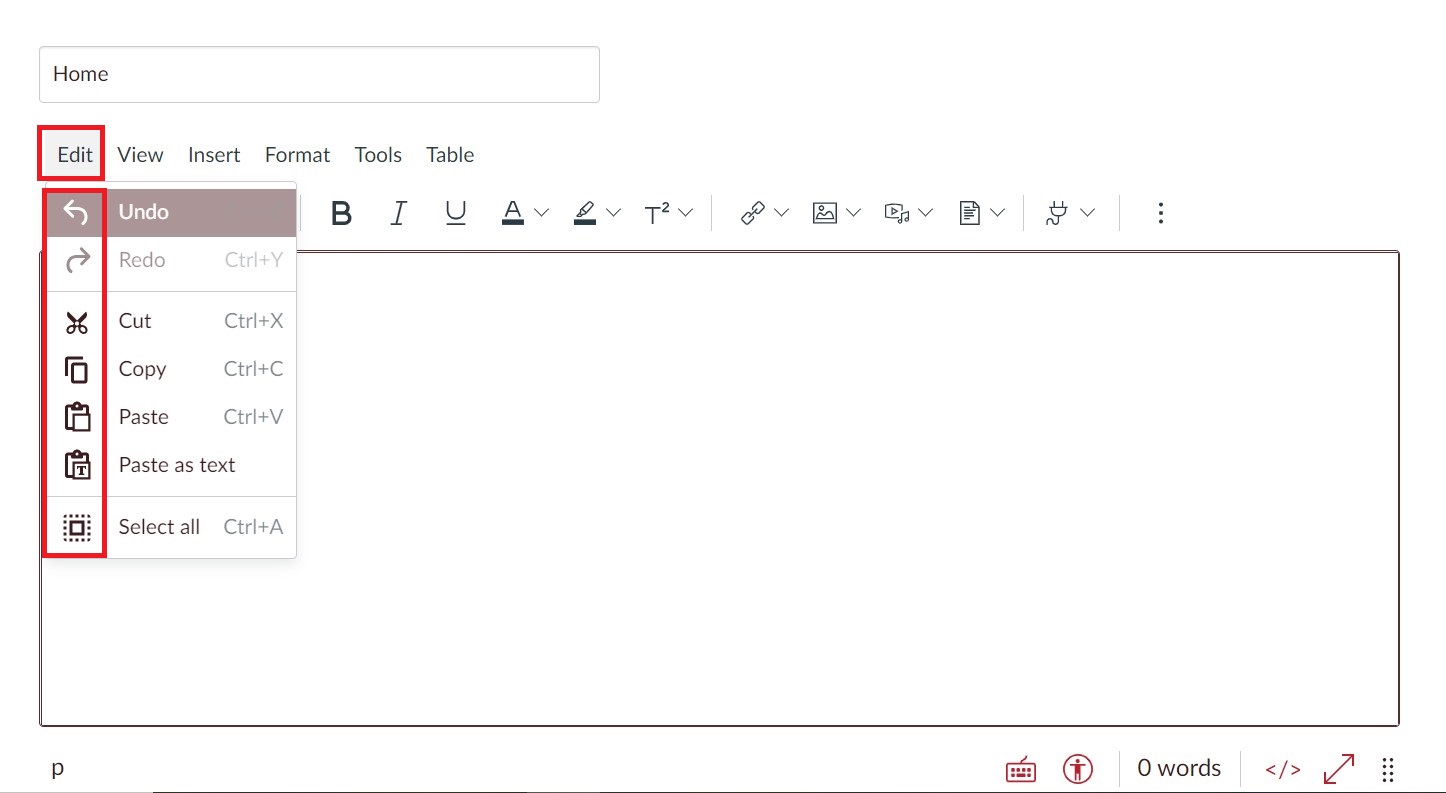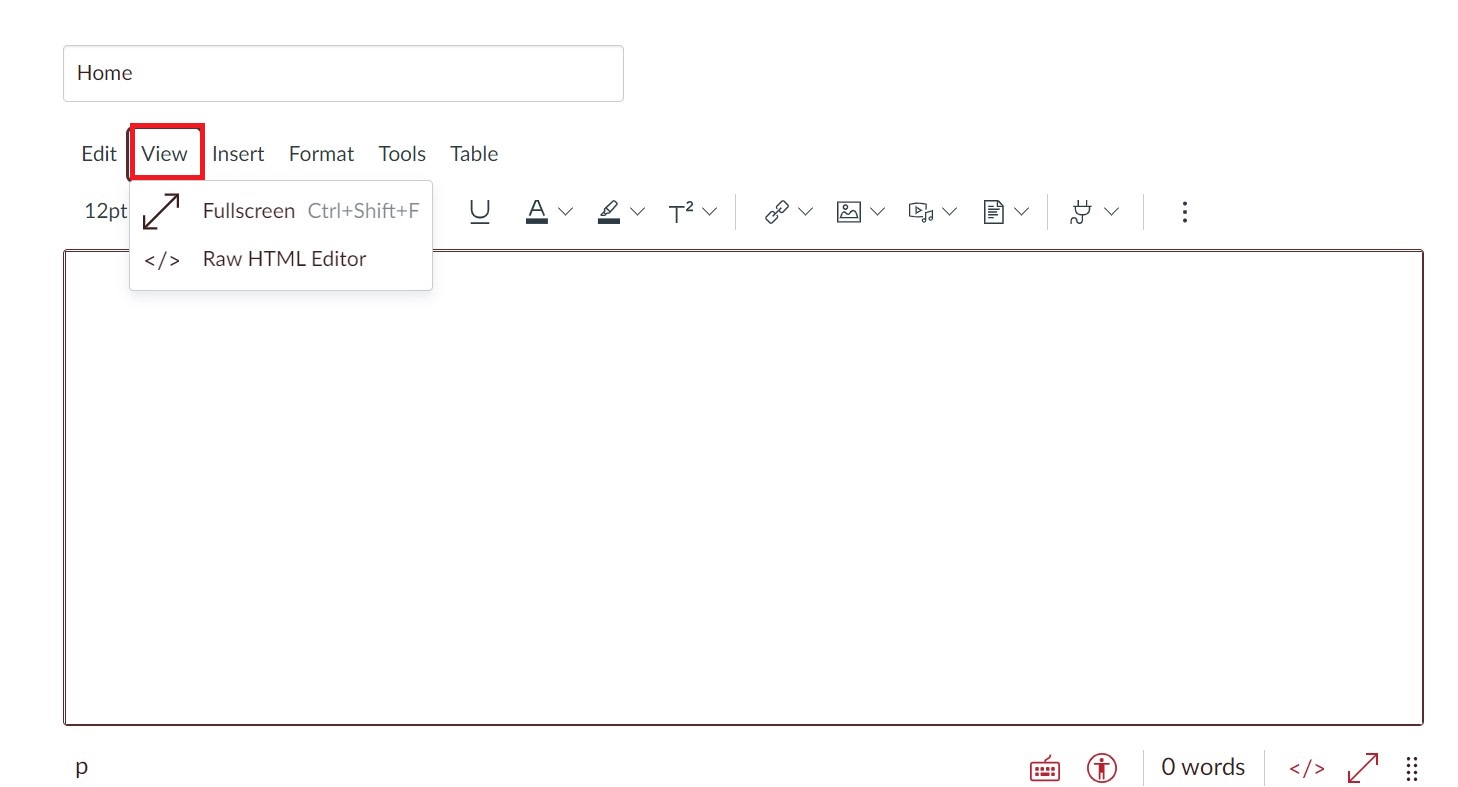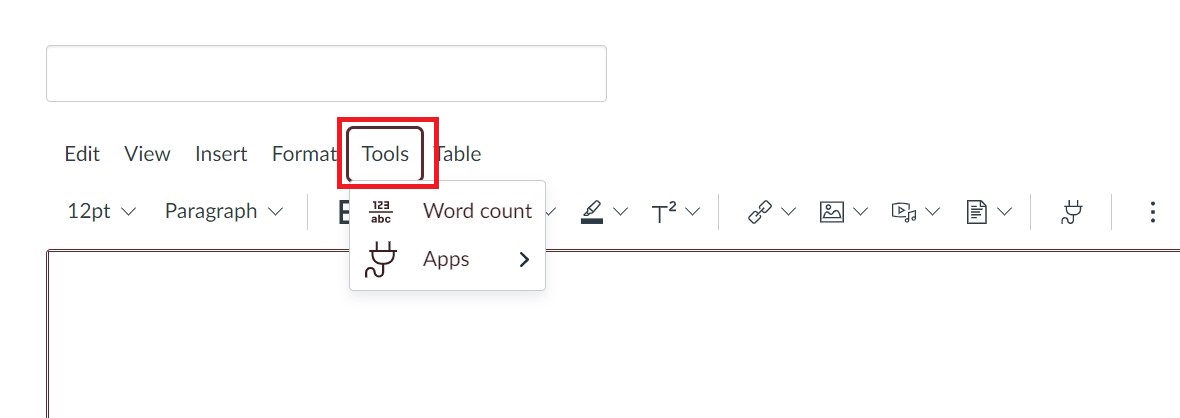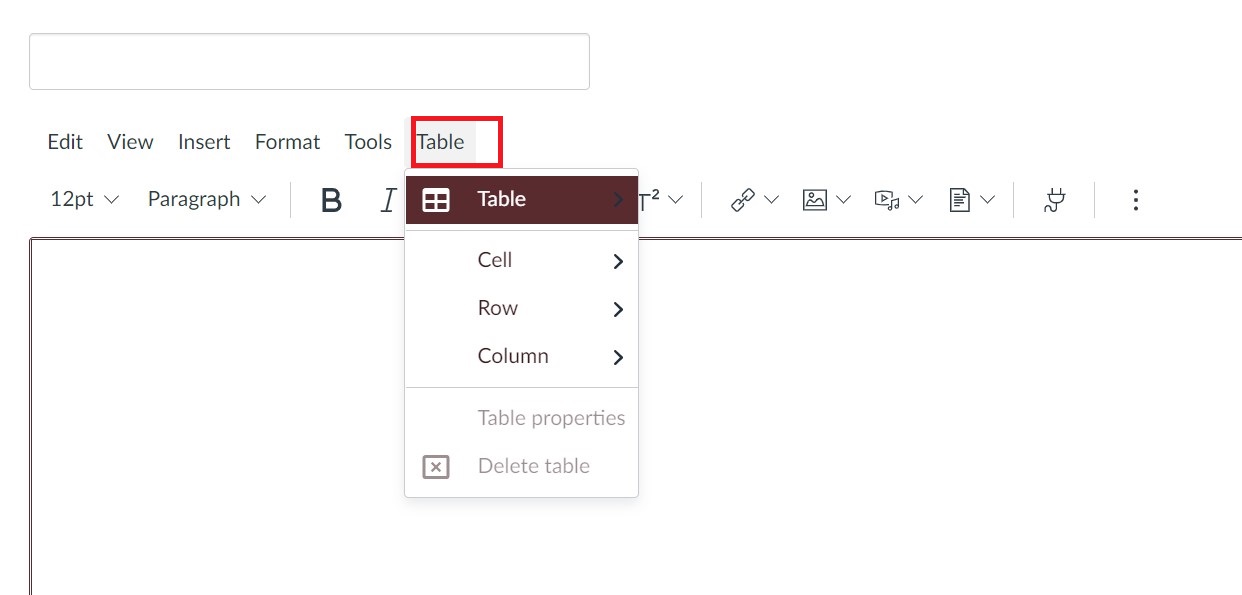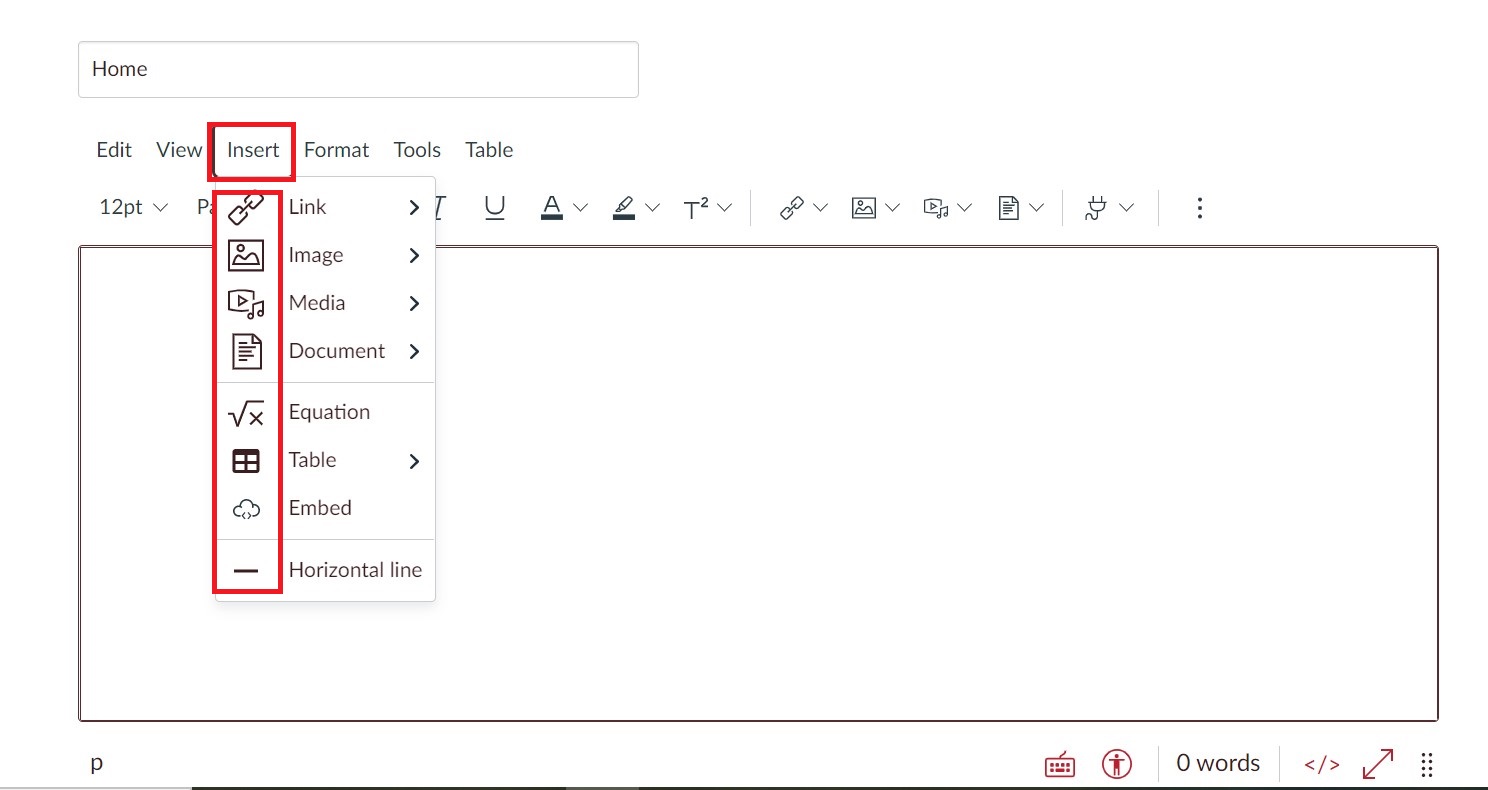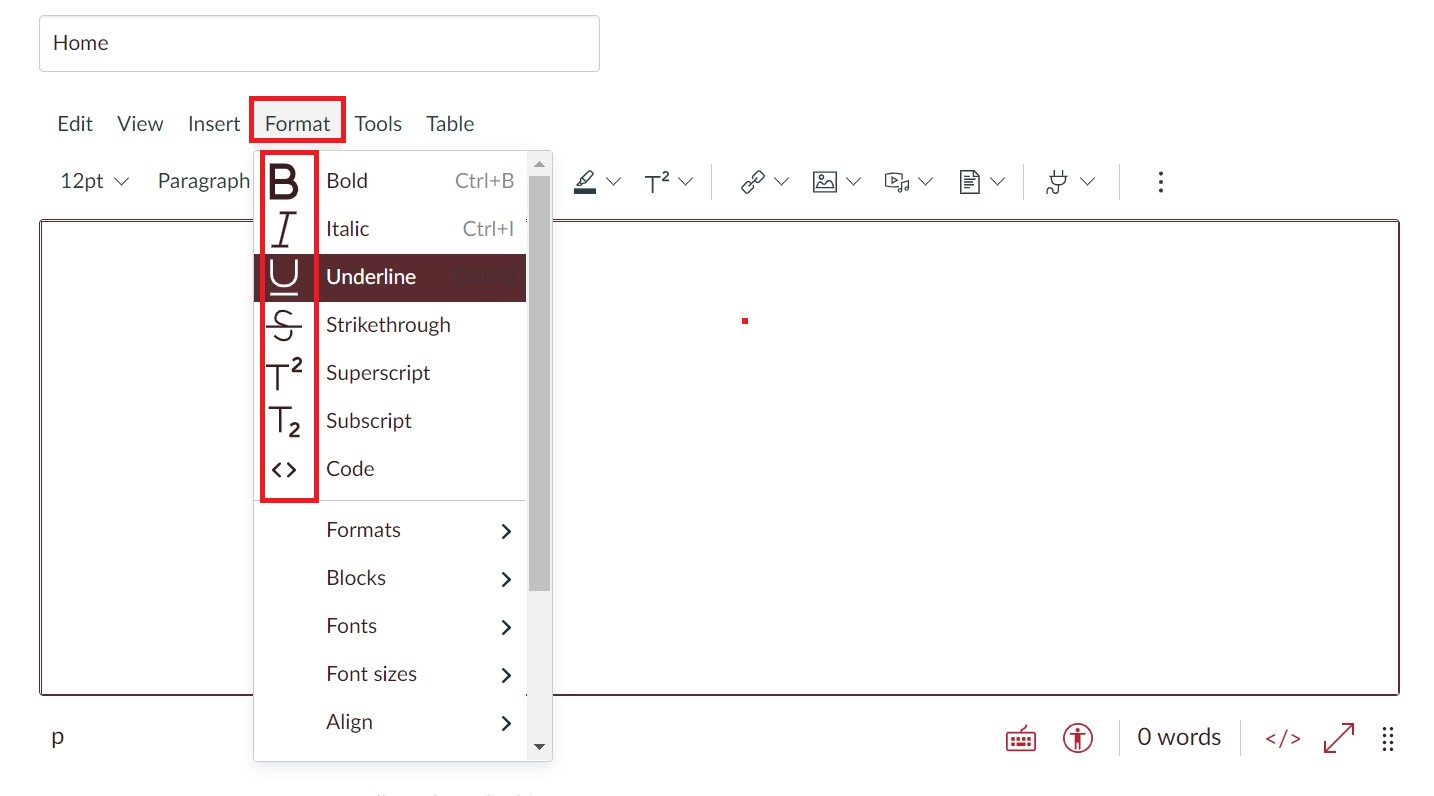New Rich Content Editor Menu Bar
Edit Menu
To view the Edit menu, click on the Edit option. The edit menu has the following option as shown below: Undo, Redo, Cut, Copy, Paste, Paste as text, Select All.
View View Menu
To see the options for view menu, click on View and the options are:
- Full Screen
Note!
Full screen is not supported for the HTML editor
- Raw HTML Editor
View Tools Menu
The Tools Menu bar have the following options:
- WordCount- To view the word count statistics
- Apps- To embed content from the external tool
View Table Menu
The Table menu provide the following options:
- Table - To add a new table
- Cell - Cell provides with the following options: cell properties, merge cells, split cell
- Row - The row option formats the table rows: insert, delete, cut, copy, paste rows
- Column - To format table columns click column.
- To view the table properties , click Table properties.
- To delete the table, click Delete table.
View Insert Menu
Click the insert link to find the following options:
- Link - To add an external URL or course content
- Image - To upload a new image or insert a new image from the course.
- Media - To record, upload or insert media from course files
- Document - To upload or insert a new document from course or user files.
- Equation - To insert a math equation
- Table - To insert a table
- Embed - To embed content using a embed code
- Horizontal line - To insert a horizontal line
View Format Menu
The format menu provide the following options:
- Several formatting options like bold, italic, underline, strikethrough, superscript, subscript, and code.
- The Formats menu includes options for headings, inline text, blocks, and alignment.
- Blocks - To view and manage blocks
- Fonts - To select a font
- Font Size - To change the size of the Font
- Align - To manage Text alignment
- Directionality - To change the direction of the text (Format text from left to right or right to left)
- Change the text & background color
- Clear Formatting option