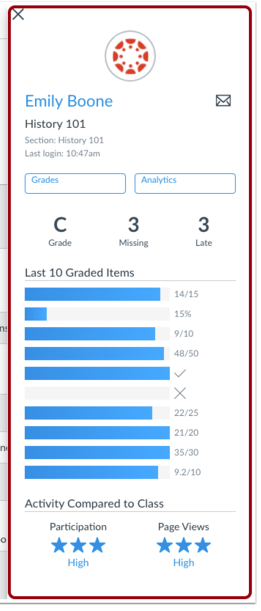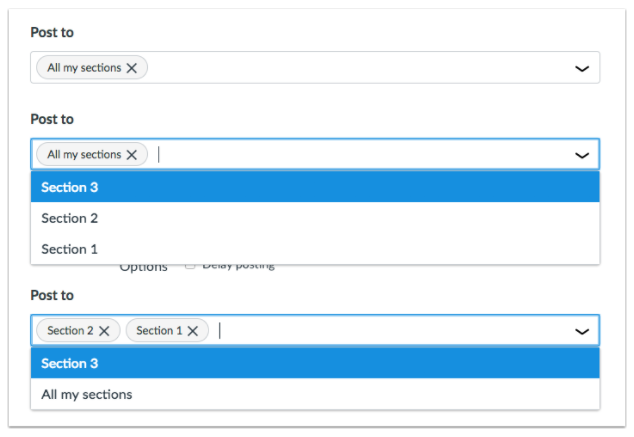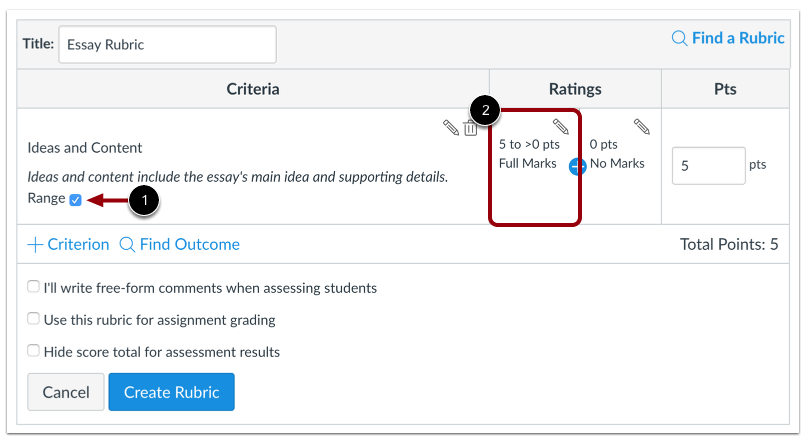New Canvas Features - Spring 2018
New Gradebook
The new Canvas Gradebook was launched by Canvas in November of 2017. It was enabled this Spring and can be turned on in any course.
The main features that were added are:
Improved Gradebook menu
This dipslays the various Gradebooks that may be available in a course (Individual View and Gradebook History).
View Menu
Includes multiple options for sorting and filtering assignments.
Actions Menu
Displays options for syncing the Gradebook, importing or exporting a CSV version of the Gradebook.
To learn more about the features and see information about future iterations of the Gradebook, go to the Canvas Release Notes.
You may also find additional information in our wiki about Canvas Gradebook Options or on the Canvas Gradebook Guide. These will help you find instructions for any specific questions you might have about grading.
Quiz Logs
Quiz logs were an optional feature that was released earlier in the academic year, but has not been turned on for every course in Canvas. Quiz Logs allow you to view the status of your student quizzes. The log begins when students begin a quiz and will record actions taken throughout the quiz.
Logs are only retained for 6 months at a time and unfortunately, do not include mobile app/device usage. However, you can see a lot about how quizzes are being taken and investigate problems that occurred during the quiz.
View our Canvas Quiz Logs page for more information or go to the Canvas How do I view a Quiz Log page.
Customize Dashboard Course Tiles
Dashboard tiles can now be customized with your own image. There are some specific size and file limitations and if you need assistance, please contact the ETM Help Desk at etmhelp@spu.edu.
Customized images can help distinguish your courses apart, but can also be a fun way to interact with your students.
To learn more about the size and image limitations of Dashboard Course Tiles and go to the Canvas Add an Image to a Course Card on the Dashboard instructions.