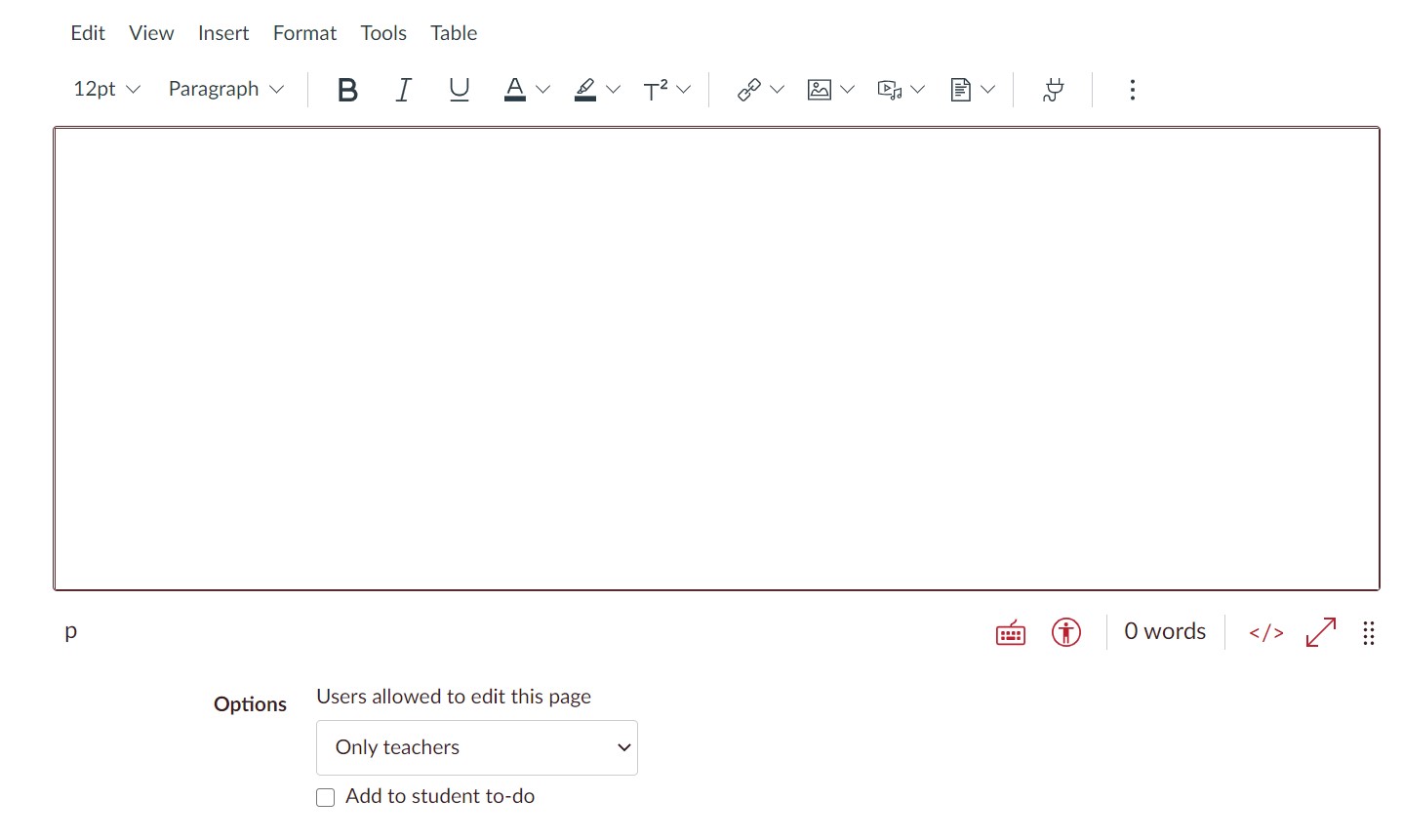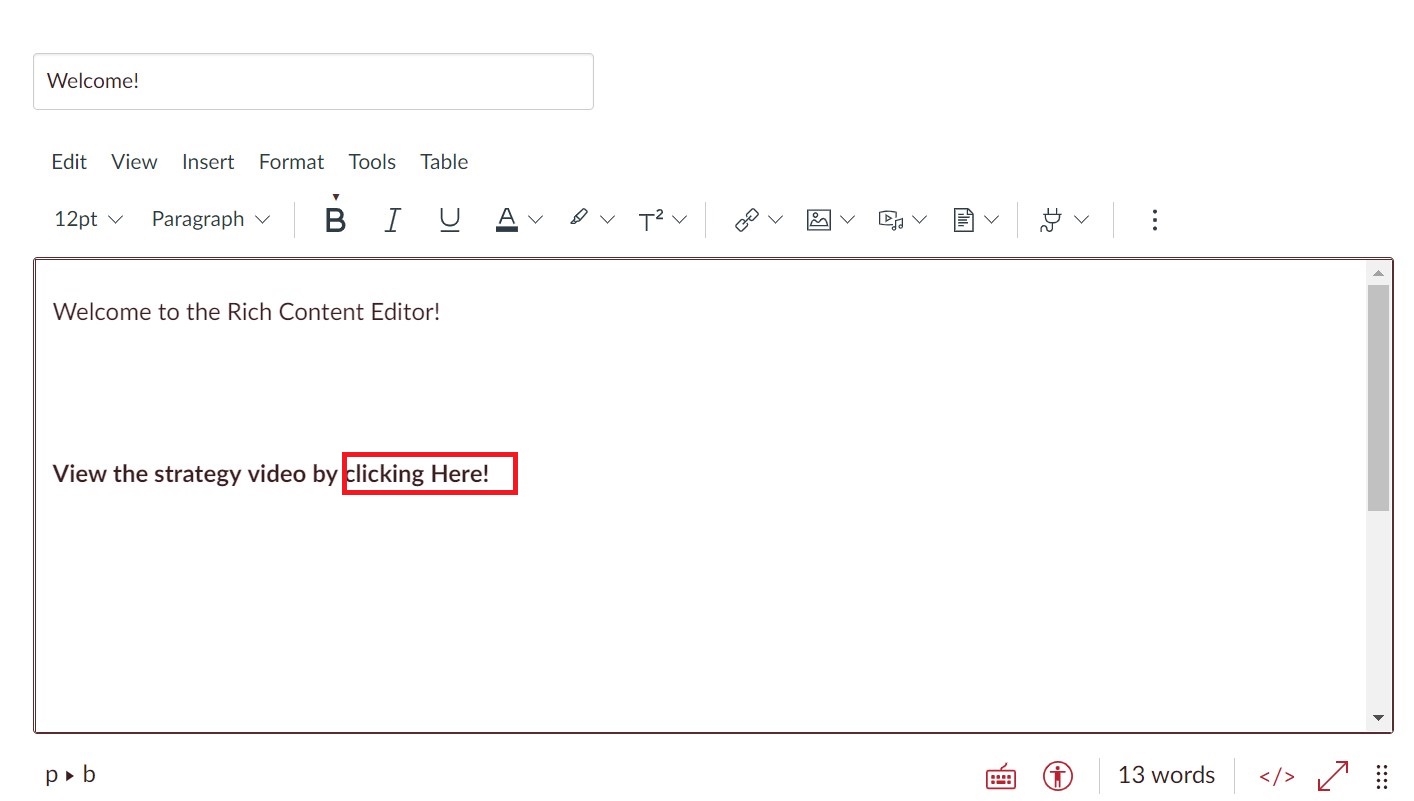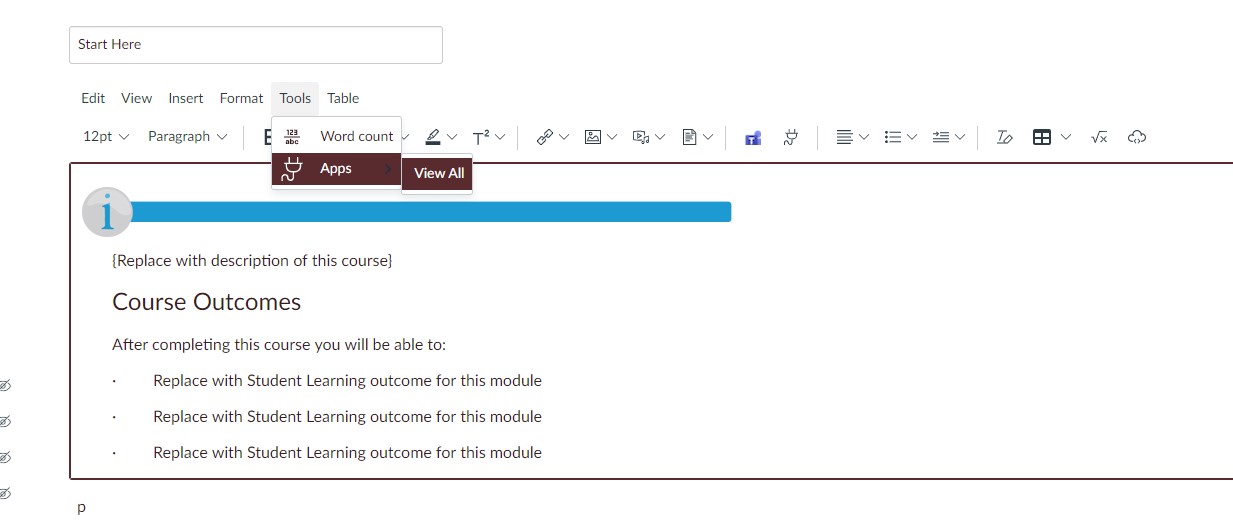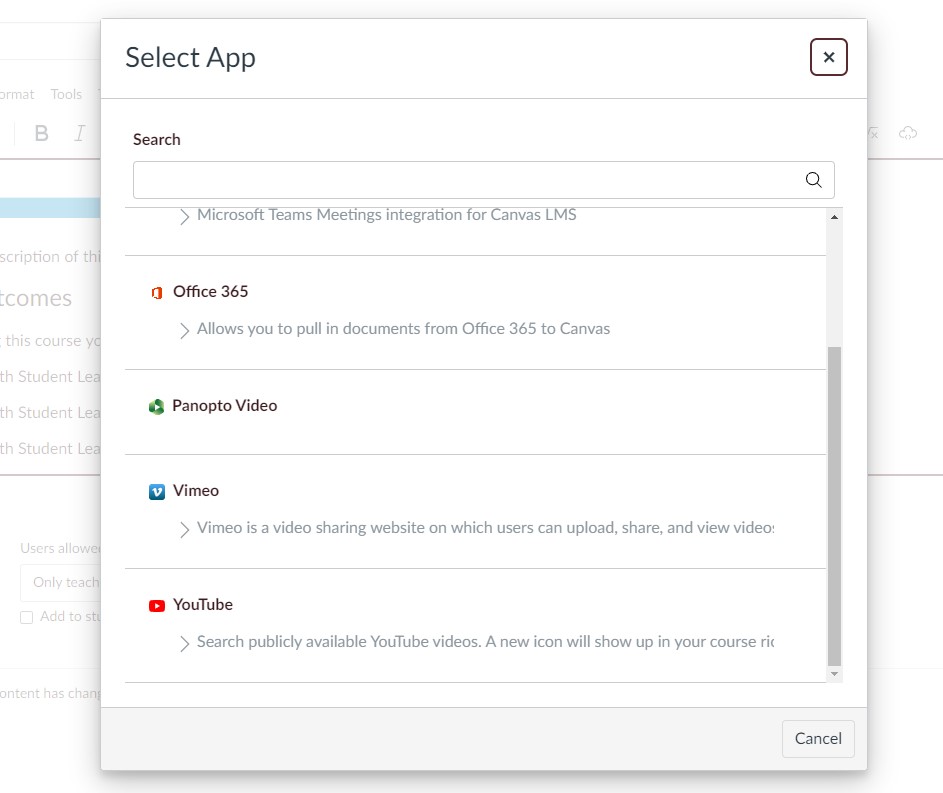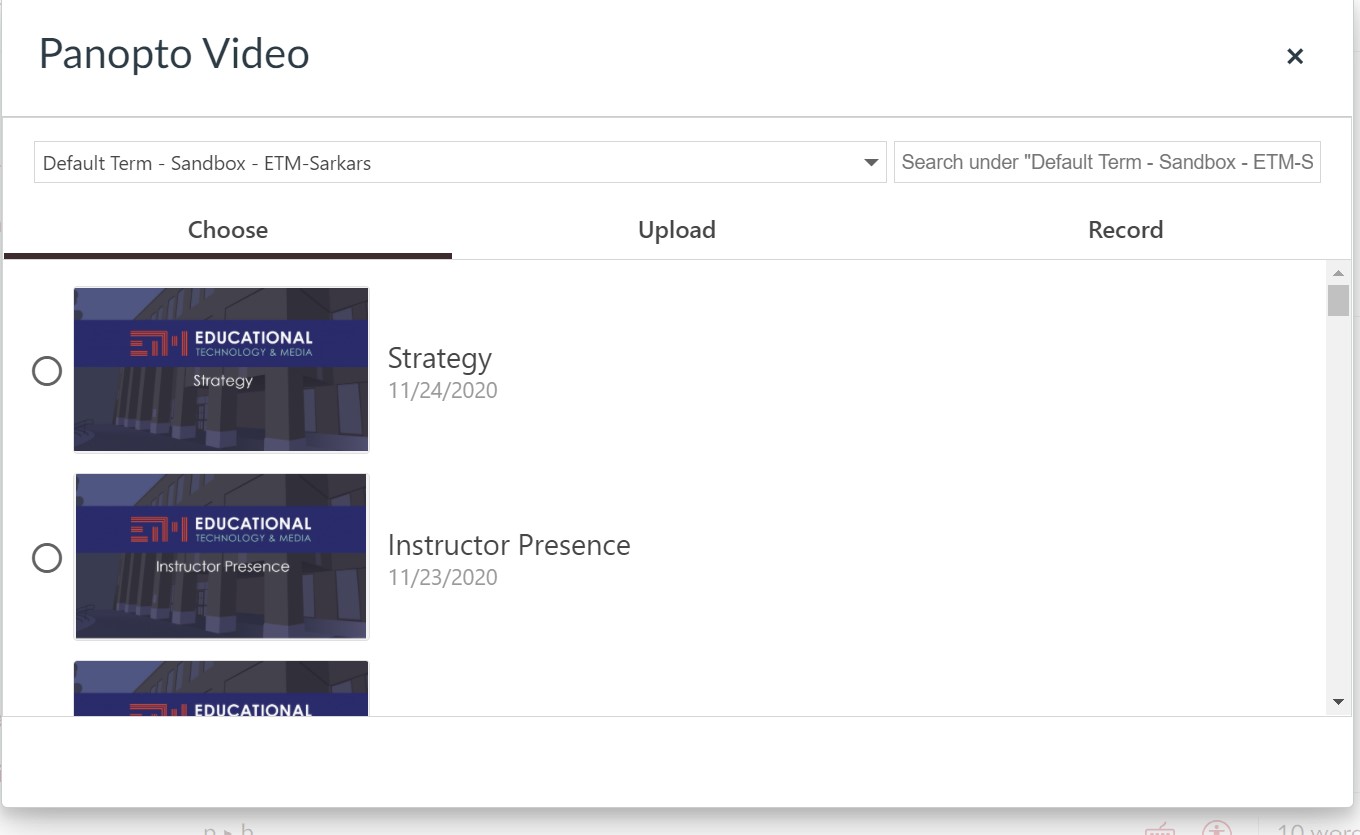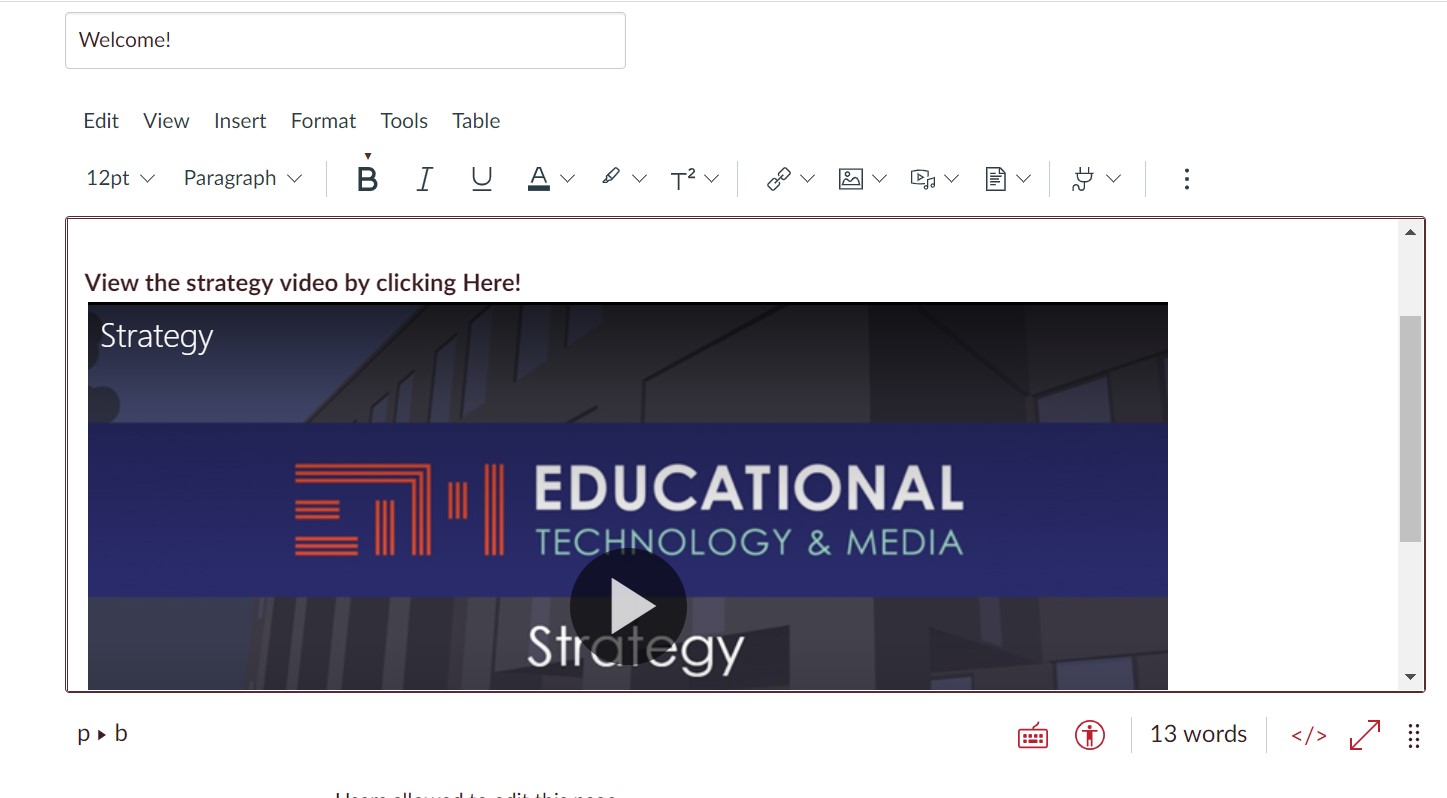Insert content from External Apps in the RCE
Steps to embed content and links from an external app
1.Open Rich Content Editor. The Rich Content Editor supports keyboard shortcuts. To view the Keyboard Shortcuts menu, click the Keyboard icon or press ALT+F8 (PC keyboard) or ALT+FN+F8 (Mac keyboard).
2. Select Embed Location
To embed app content in the New Rich Content Editor, click to place your cursor in the location in the New Rich Content Editor where you want the app content to appear. To link text to content from an app, select the text for the linked content.
3. Open Apps
You can view a list of external tools from the menubar. Click the Tools link. Navigate to the Apps option, then select the View All option.
4. View Recently Used Apps
If you have previously used an external app from the Rich Content Editor, you can quickly open recently used apps.
To view all apps, click the View All link.
5. Select App
To find an app, type the app name in the Search field [1]. Search results display as you type. To select an app, click the app name [2].
To read a brief explanation of the app, click the drop-down icon
6. Select App Content
Use the app to search for and select content to link to or embed. Select Insert.
External app settings and options may vary by app.
7. View Embedded App
You can view and interact with the embedded app content or app link depending on your embed or link settings.
8. View Content
You can interact with embedded app content directly in Canvas depending on external app settings.
Additional Resources