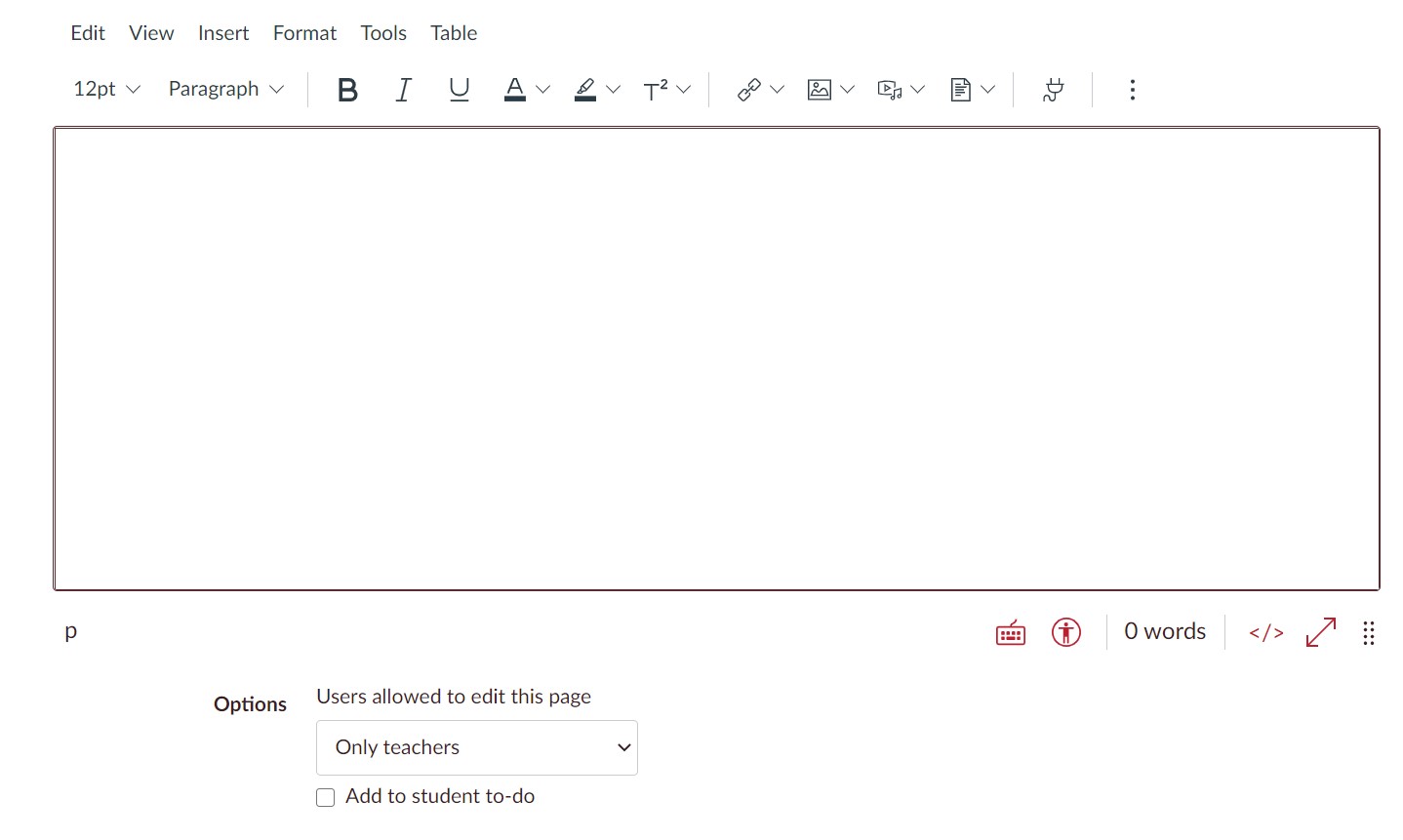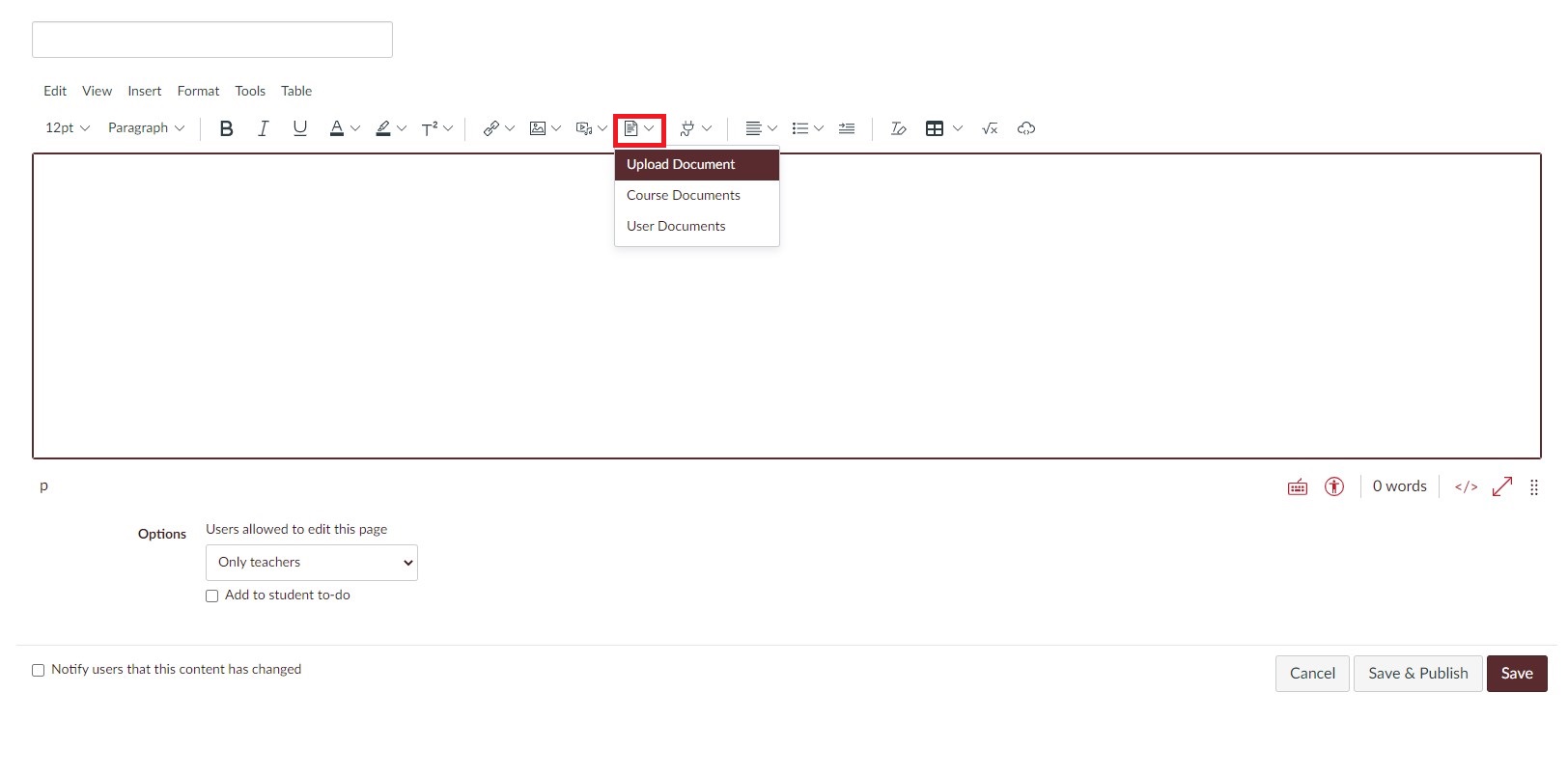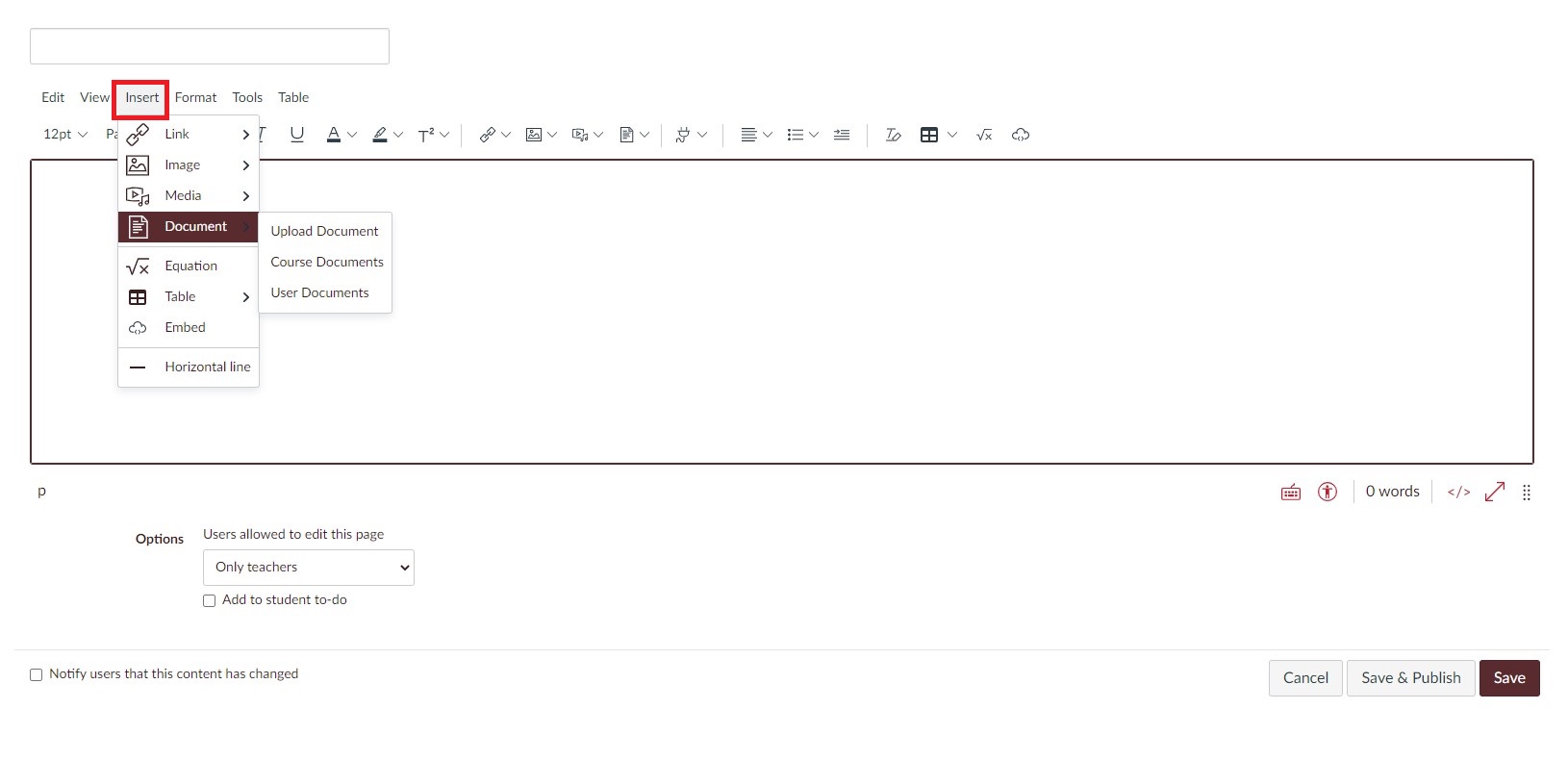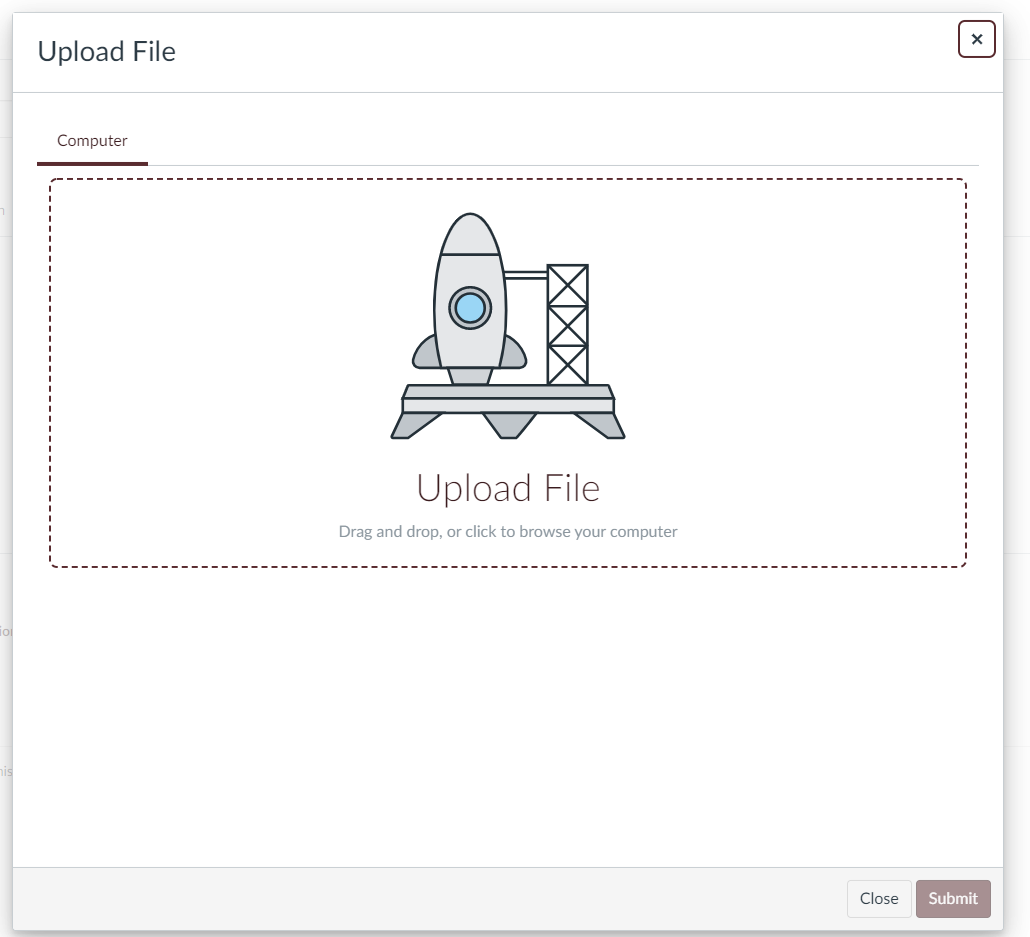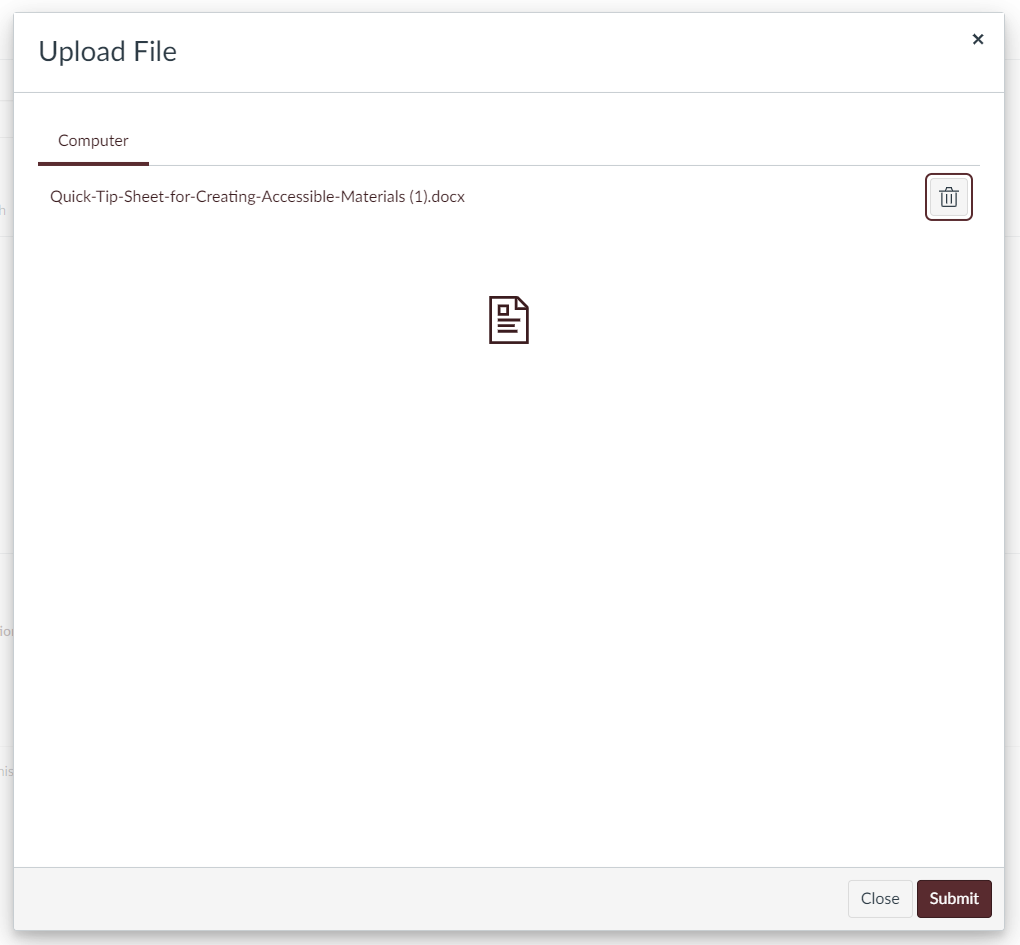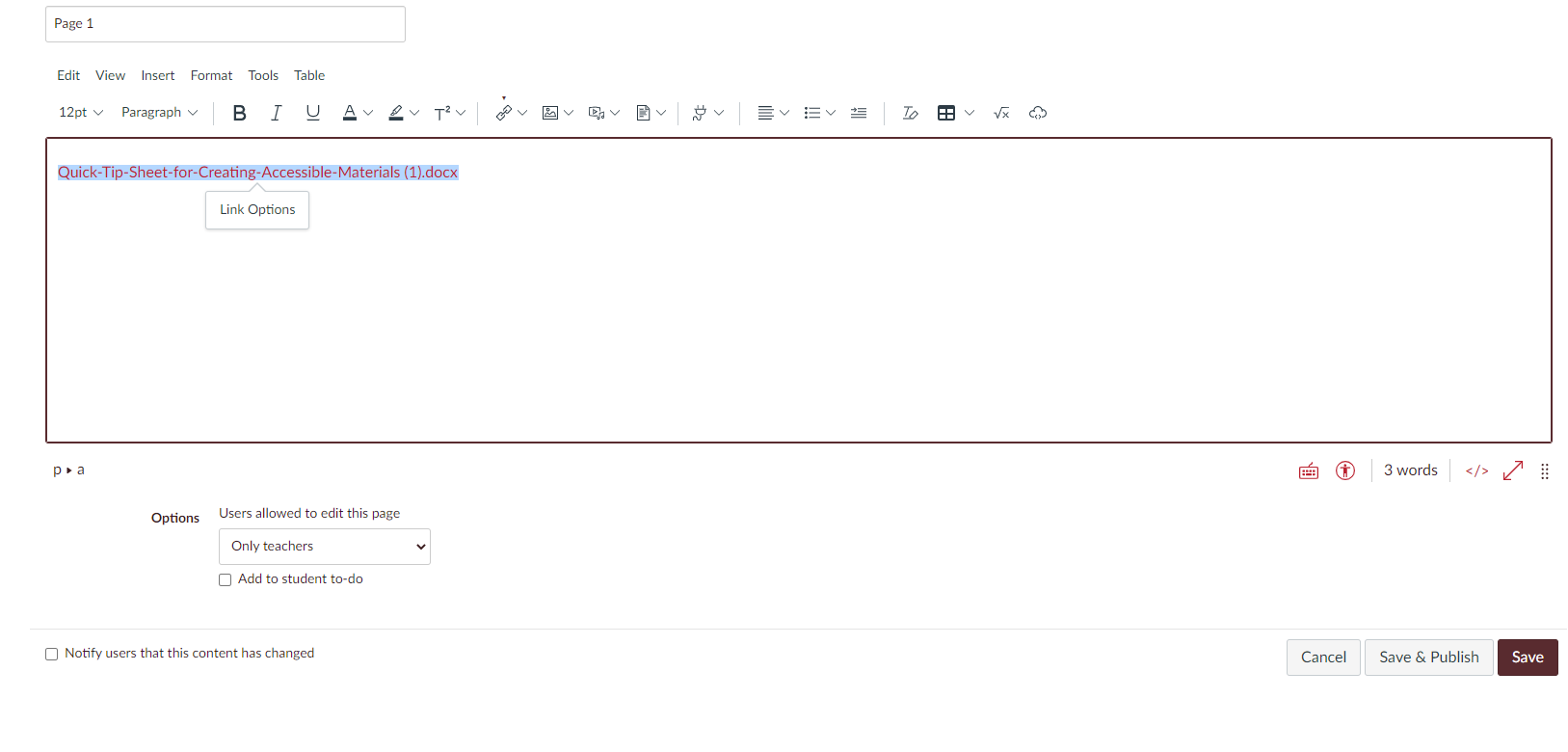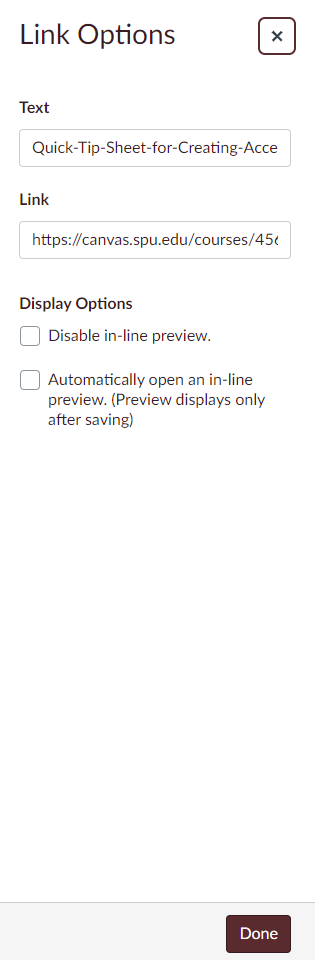Insert a Document in the RCE
Steps to upload documents to RCE
- Open The RCE
2. Open Document Upload Tool
To upload a document from the toolbar, click the Document icon. You can also upload a document from the document options menu.
To view additional document options, click the Document Options arrow, then select the Upload Document option.
3. Open Document Upload Tool from Menubar
The document can also be uploaded using the menubar in the New Rich Content Editor. The menubar displays the title of Rich Content Editor tools and may be preferable for those using keyboard navigation. To upload a document using the menubar, click the Insert menu, select the Document option and select the Upload Document option.
4. Upload Document from the computer
Click or drag and drop a media file to the media uploader to upload a file from your computer.
5. Select File and view selected file
The uploader displays the document file name, To remove the file, click the delete icon.
6. View Document Link and Link options
View a link to your uploaded file in the New Rich Content Editor
To manage options for the link, click the link title and click the Link Options link. The Link can be edited- the line text in the Text field, to disable in-line preview, click the Disable in-line preview , To automatically open in-line preview, click the Automatically open an in-line preview.
To save link options, click the Done button.
- Inline previews do not display in Edit mode.
7. Save changes
Click the Save button.
8. View Content
To open the inline preview, click the Preview icon.
To download the linked document, click the link title.