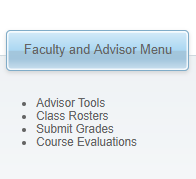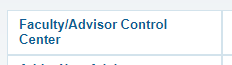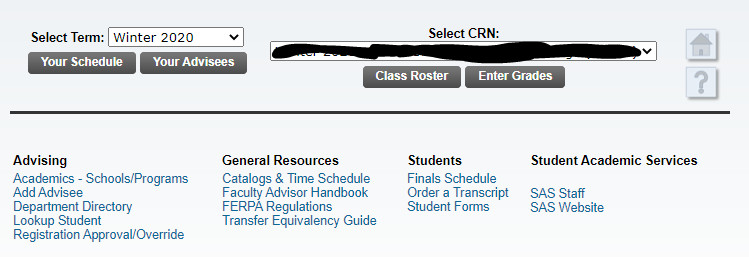Import Canvas Grades into Banner
Access the Grades Menu in Banner
- Log into the Banner Info System (https://www.spu.edu/banweb).
- Click on the Faculty and Advisor Menu.
- Click the Faculty/Advisor Control Center link.
- Choose the term that you want to edit grades for and select your CRN from the appropriate drop-down menus.
- Click the Enter Grades button.
Import your Canvas Grades
- Under the Course Tile and CRN, check the box next to "Do you want to pull grades in Canvas?"
- If you don't want to pull grades, you can still manually enter grades on the existing drop-down menus next to each individual student.
- A note will appear, reminding you about the default grade scheme and that the import will replace any non-rolled grades.
When ready, press the Import Canvas Grades button and the Grades will appear soon after.
Make sure to review the grades that have been imported and make adjustments as needed. You will see both the interpreted letter grade and the Canvas Final Score.
If your grades did not import properly, check your course grade scheme and press the Reset Grades button at the bottom of the page.
Some Canvas grades may not be interpreted correctly during the import. Make sure when reviewing your grades, to also check for blanks/empty grades and update any incompletes. In particular, in exporting the final grade to Banner, Canvas will treat any published but ungraded work as 0 as part of it's calculations (vs. the current grade displayed total does not count published ungraded work).
- Press Submit Changes at the bottom of the page.
Updating Incompletes
When you need to update an incomplete grade, which is usually after the grading deadline, you will need, go directly to the Grades Menu in Banner and locate the individual to update their grade manually. You will not be able to use this Import Canvas Grades feature.
Continuing Education (CE) courses
Please note there is a different grade submission process for 5000-level CE courses.