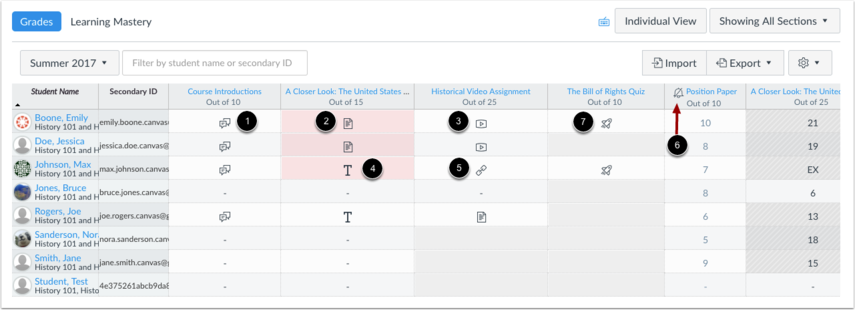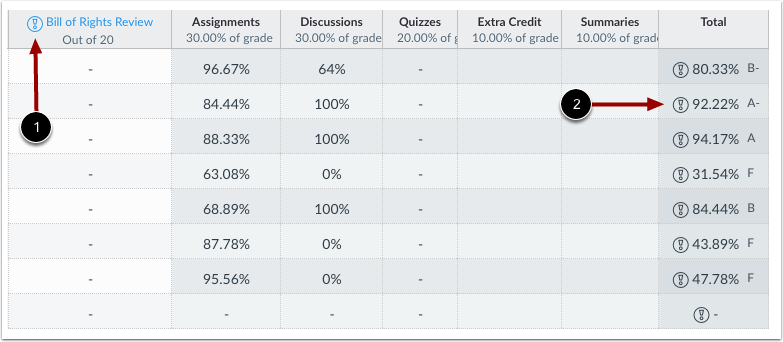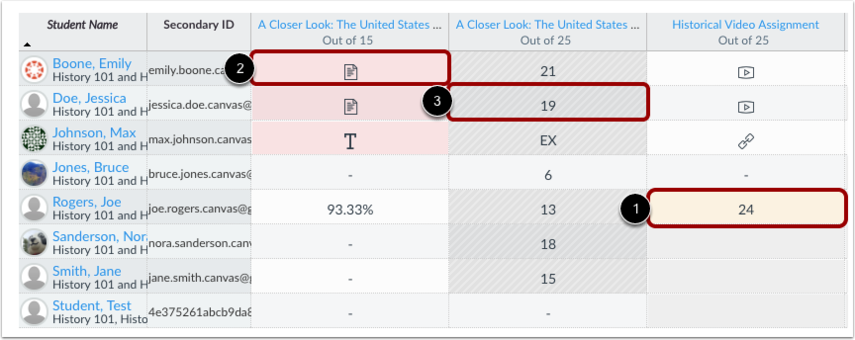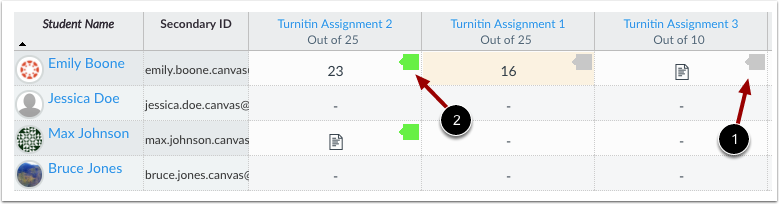Gradebook Icons
Icons
The following icons represent different assignment functions in the Gradebook:
- Discussion Icon [1]: Graded discussion submitted, but not graded
- Document Icon [2]: File upload submitted or external tool assignment submitted, not graded
- Filmstrip Icon [3]: Media recording submitted, not graded
- Text Icon [4]: Text entry submitted, not graded
- Link Icon [5]: Website URL submitted, not graded
- Muted Icon [6]: Assignment muted. When weighted assignment groups are not enabled, the total column also includes a warning icon notifying you that the grade you see differs from the grade the students see because one or more graded assignments are muted.
- Quiz icon [7]: Quiz submitted, not fully graded (contains questions that must be manually graded, or an auto-submitted quiz score has been deleted and needs to be reassigned); can also display if a quiz has been edited and includes major changes that affect the quiz score, such as deleting questions or deleting quiz answers, and requires a grader to manually resolve
Warning Icons
- Blue Warning Icon [1]: Notifies you that the assignment is part of an assignment group with no points possible and cannot be included in the final grade calculation, or the assignment does not count toward the final grade.
- Black Warning Icon [2]: Notifies you that the final score does not include one of the assignment groups because the group has zero points possible (the warning will tell you which assignment group is affected). This icon only displays in the total column related to assignment group errors.
Colors
- Yellow Shading [1]: Resubmitted assignment
- Pink Shading [2]: Late submission
- Gray Lined Shading [3]: Dropped grade
Turnitin Icons
If you created a Turnitin assignment, the Gradebook displays Turnitin score icons in the Gradebook. To view details of the score, click the icon and view more details in SpeedGrader:
- Gray icon [1]: Originality report has not been generated yet
- Color icon [2]: Originality report has returned a score; the color is based on the originality percentage score