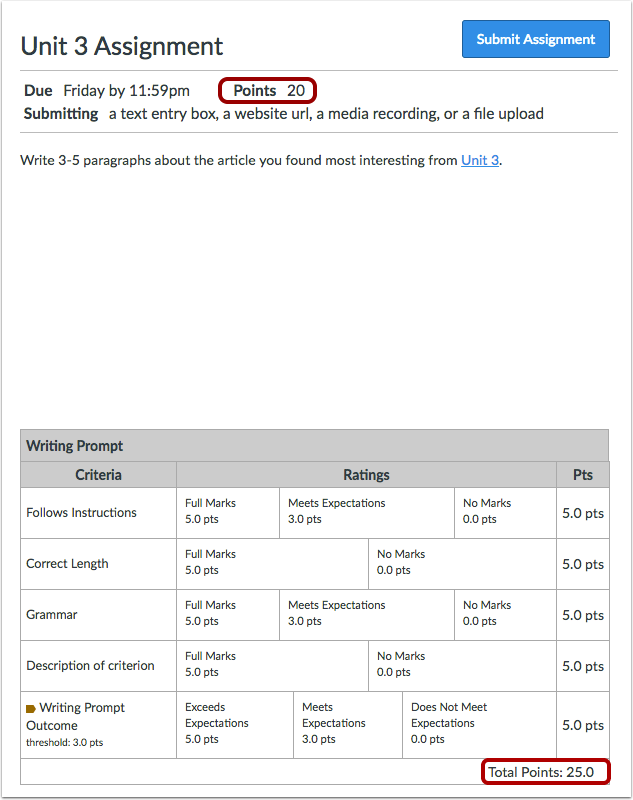Extra Credit
Extra Credit Suggestions
Though there are multiple options available to create extra credit assignments using Canvas, there are different ways in which Canvas processes this without affecting other students enrolled in the class. Below we will explain how Canvas grades extra credit assignments when these are created in a weighted course or non-weighted course.
In a Weighted Course
When creating an extra credit assignment in a weighted course, the assignment needs to be placed in an existing assignment group containing at least one assignment worth more than zero points. When this occurs, the Gradebook will be able to recognize that this is an extra credit assignment.
Make sure to be aware of the placement of the extra credit assignment. If the assignment is placed in a weighted group that is worth 50% of the overall grade, this extra credit assignment will impact the student's grade more compared to it being placed in an assignment group worth 10% of the overall grade.
In a Total Points Course
When adding points to assignments in courses that are not weighted, the grades for an existing assignment worth more than zero points increases the total points for the course grade directly.
When drop rules are applied, the "Never drop a specific assignment" feature needs to be enabled so that the extra credit assignments are not dropped. To do so, link the extra credit assignments to the "Never Drop" box in the drop rules for the course. Once that is done, the grading process will be the same as that of the quizzes, rubrics, and adding points to existing assignments.
Creating Grading Columns for Extra Credit
- Create a new Canvas Assignment.
- Set the point value to "zero" points in the "Points" box.
Select the appropriate submission type.
Click on the "Save and Publish" button or "Save" to save the assignment as a draft.
Add Extra Credit to a Specific Assignment
Extra credit points can also be added to an existing assignment, especially when assignments are not weighted and an extra column in the Gradebook is not needed.
To add extra points to an existing assignment:
- Go to your Gradebook. If you are unfamiliar with that menu, view Grading in Canvas.
- Locate the Assignment and appropriate grade column.
- Type in a grade number that is higher than the points possible for that assignment in the respective column for the specific student.
Final Grade
Note: The added points will increase the total number of points calculated for that student's final grade.
Add Extra Credit to a Grading Rubric
Adding extra credit points to a rubric may be most helpful when students have the chance to gain extra credit for a in-class presentation or something similar in which a rubric is used.
To do so:
- Add a Rubric (Or choose to edit a rubric)
- To add a rubric, go to bottom of the assignment page and click on the button "+ Rubric", located on the bottom left of the screen.
- To edit a rubric, click on the pencil icon, located on the top right corner of the rubric box.
- If you are adding a rubric or simply editing one, you need to add a criterion so that the rubric is worth more points than the actual assignment points.
- Click on Update rubric.
Using Rubric for Grading
If the "Use this Rubric for Assignment Grading" option was selected, you will be prompted to either "Change" or "Leave Different" the points possible for the assignment. Select "Leave Different" in order to have the Rubric grade be worth more than the assignment grade in the Gradebook.
Additional Resources