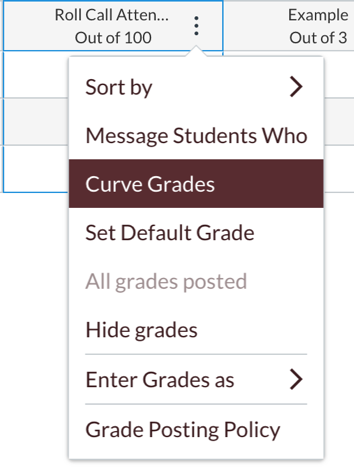Curving Grades
Curve Grading Setup
- Go to Gradebook.
- Find the assignment title in the Gradebook.
- Click on the down arrow located on the bottom right corner of the assignment title box and select "Curve Grades"
Enter the average score in the box called "Average Score"
Unsubmitted Students
Optionally, Canvas can automatically assign zeros to students who have not submitted the assignment. To do this, check the box titled "Assign zero to unsubmitted students".
- Click on the "Curve Grades" button.
- Click "OK" option once an alert pop-up appears on the screen.