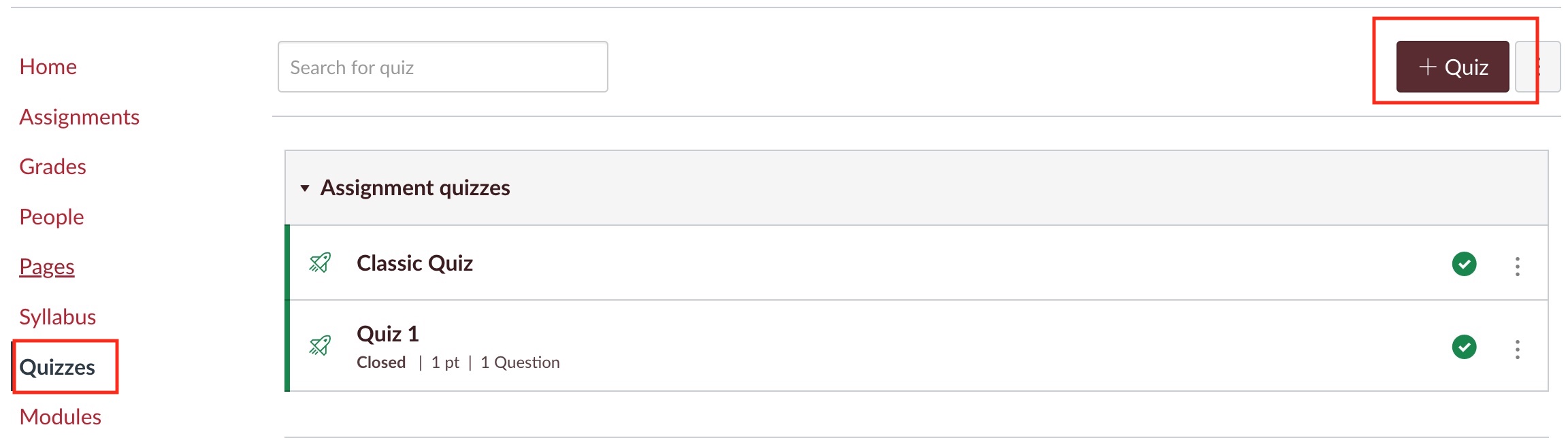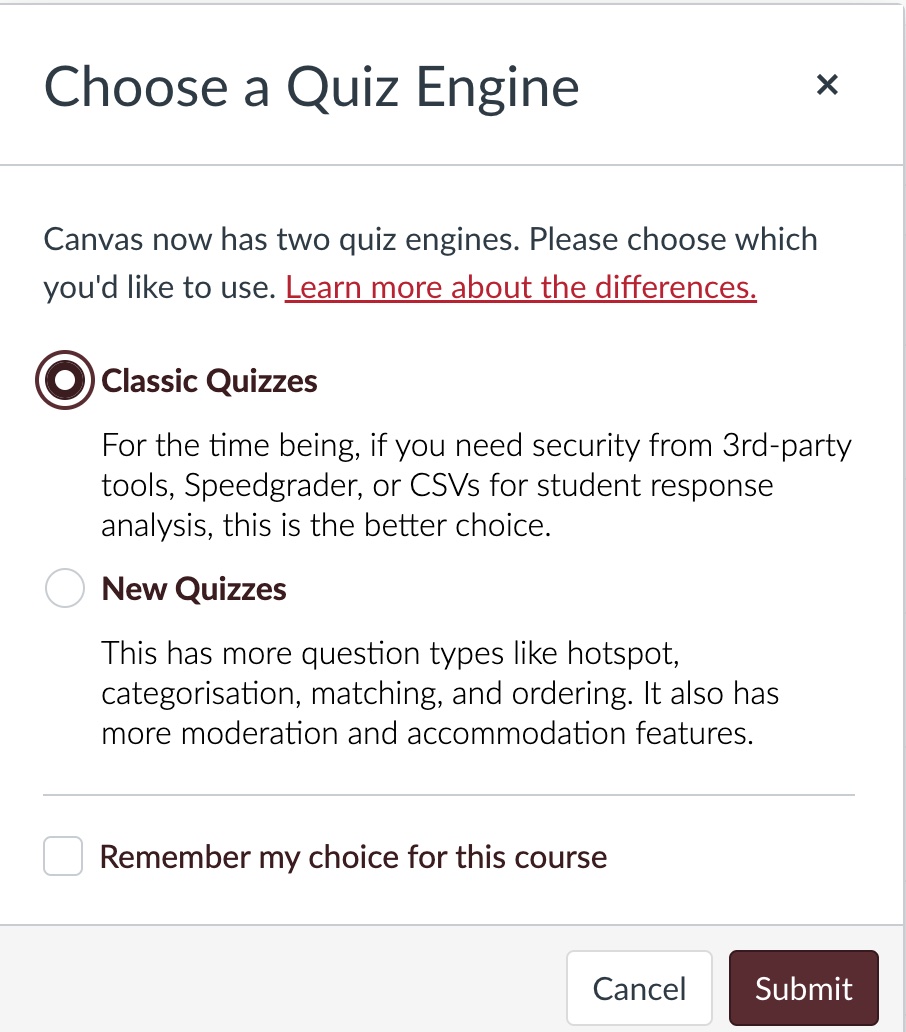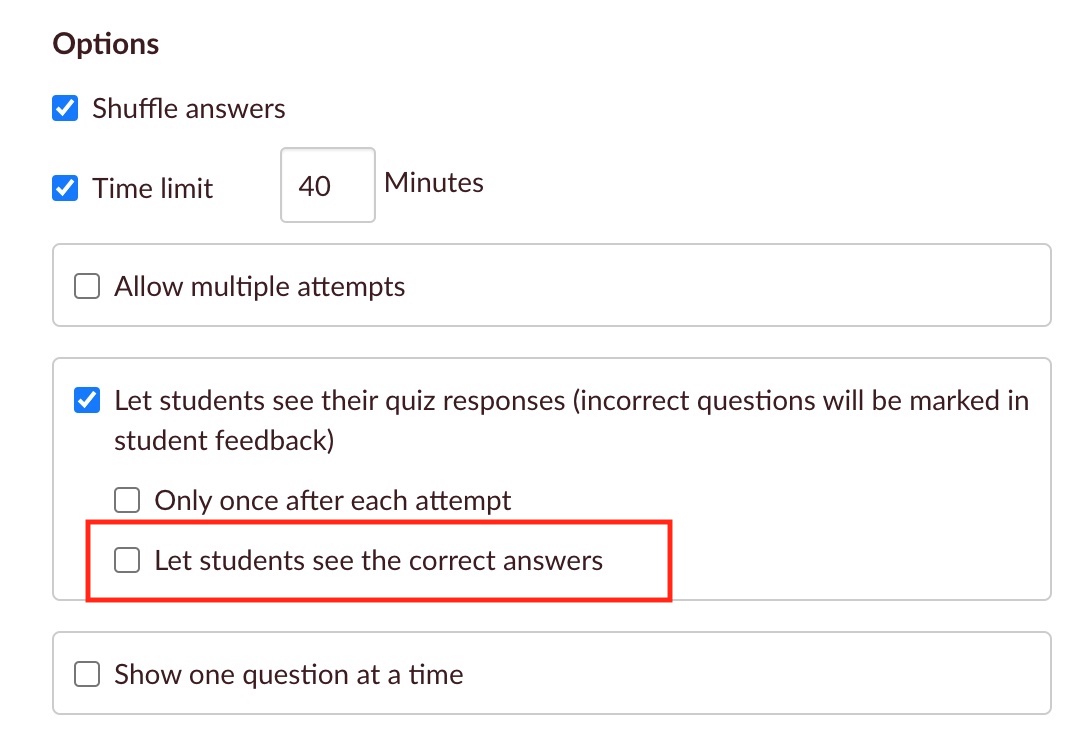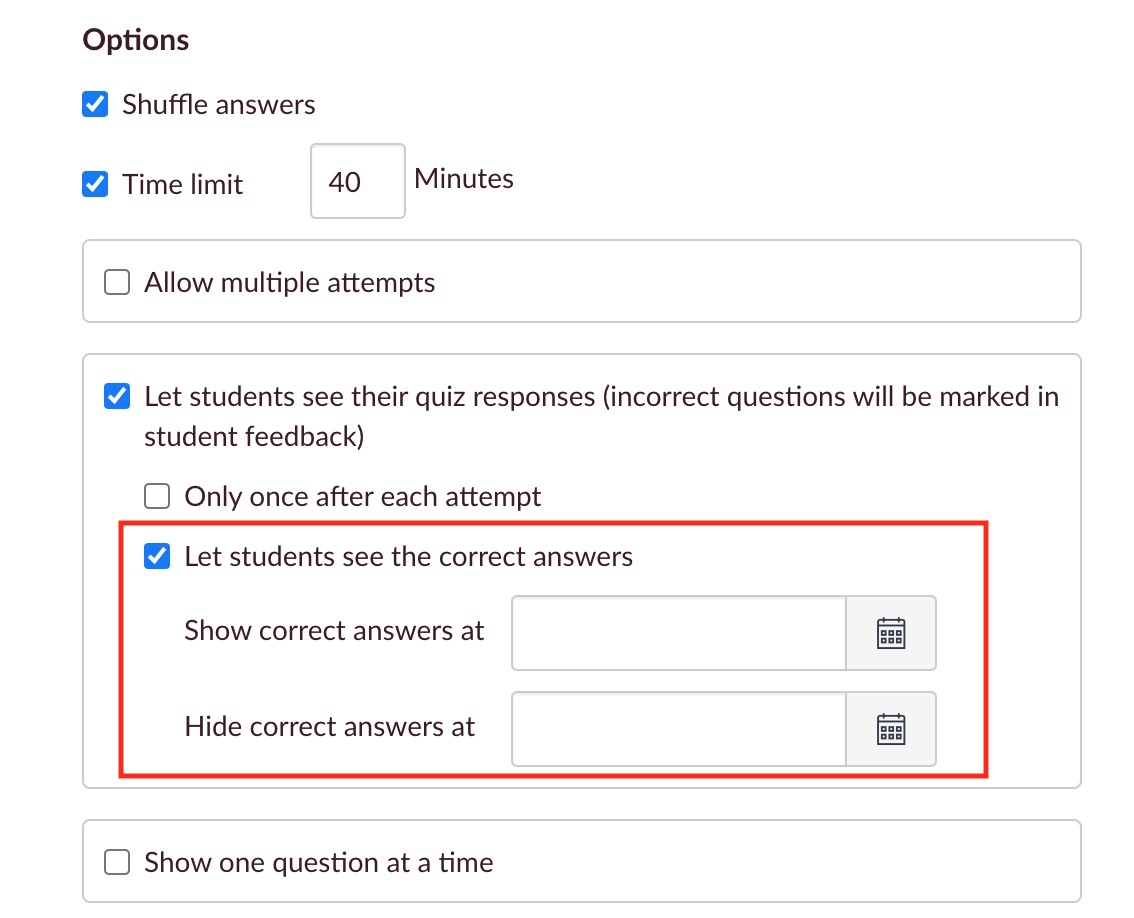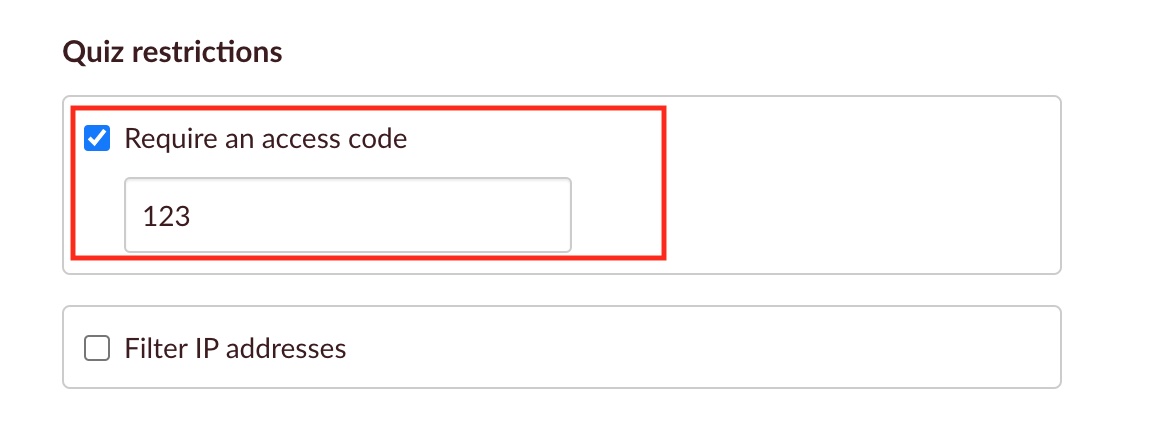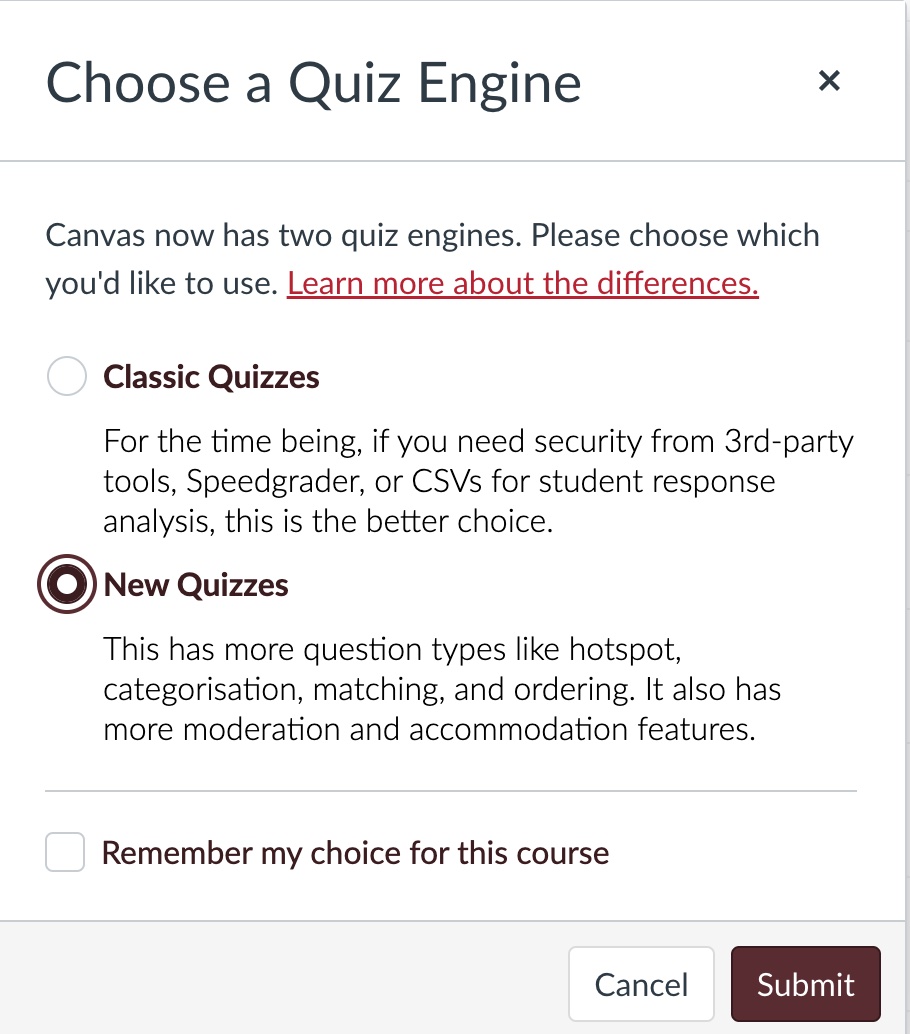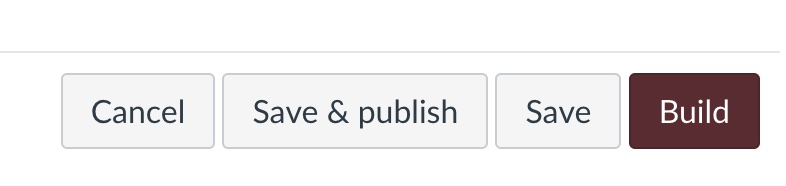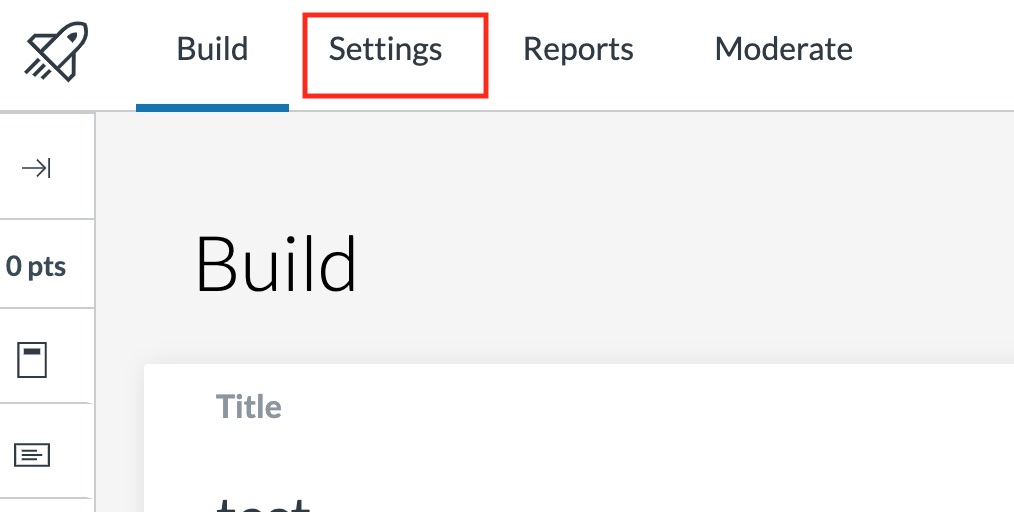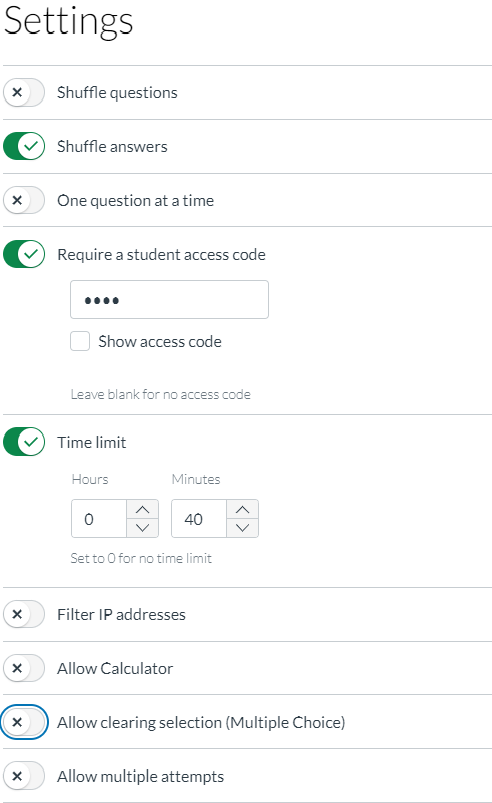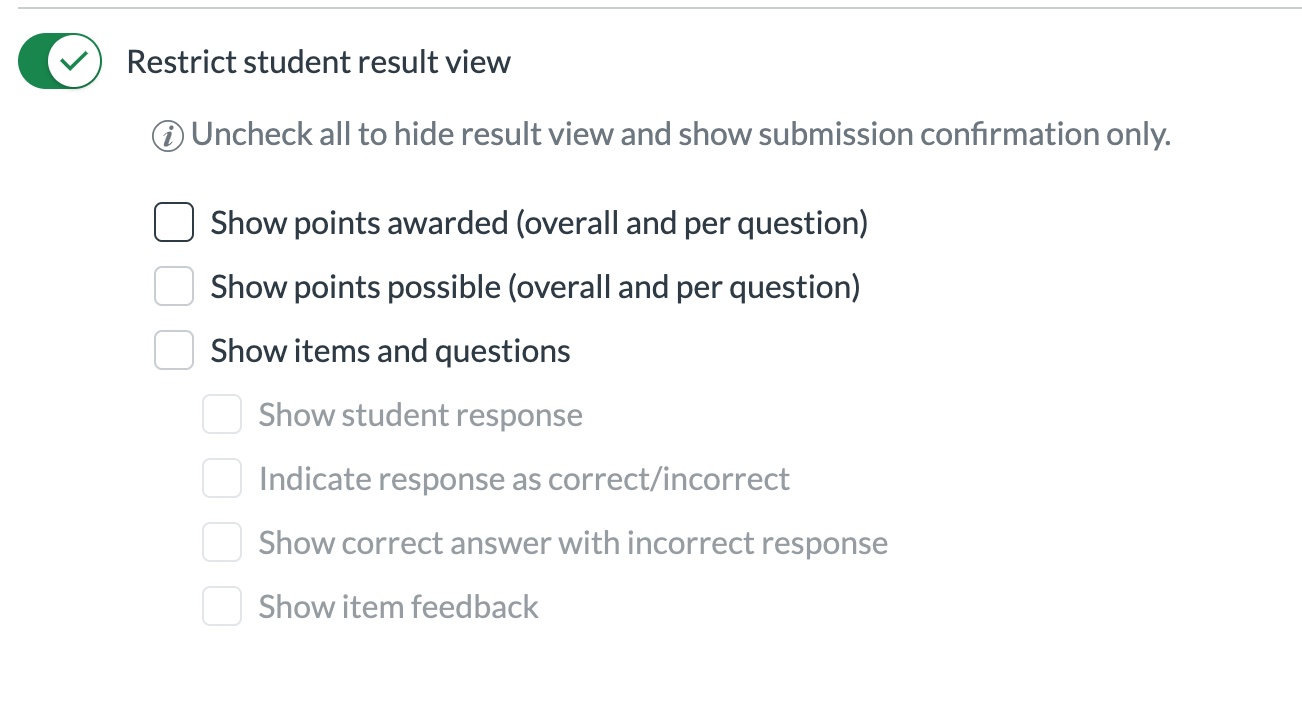Creating a Safe Exam Using Canvas Quiz
Restriction Access Code
This is a feature provided by Canvas Quizzes. You can find this setting in both Classic Quiz and New Quiz which can help you to manage accessibility to specific quizzes.
Why we need to restrict student accessibility to Canvas Quizzes
- It can prevent students from sharing quiz questions and potential answers with another group of students who haven't taken the exam yet.
- It can stop students from accessing the quiz before the exam.
- It can improve a fair and equal environment for all students.
- It can stop unautherized students from obtaining the exam information.
Canvas has a feature to enhance exam security through the IP filtering. This feature is suggested to be used in a test center setting within preconfigured lab computers whose IP addresses are static and easy to be filtered. On campus, our students will bring their own devices to class to take the examination. It is a challenge to obtain all these IP addresses and add them into a filter. If you would like to explore other exam security options besides the method we provide in this instruction, please reach out to ETM at etmhelp@spu.edu
Create a Safe Classic Quiz on Canvas
- Navigate to Canvas Quizzes and create a quiz.
- Choose Classic Quizzes and submit.
- Create a name of the quiz and add instructions.
- In the Options, for enhanced quiz security, you could change some settings.
- Check the box of Shuffle Answers - This is a checkbox option under quiz settings and will randomize the order of the question's answer choices. By using “shuffle answers” students may get the same quiz question(s), but their answer options probably won't be in the same order.
- Set Time limit - If quizzes are given in a non-proctored environment the time limit can be used to cut down on the amount of time students have to look up question answers and/or share the questions with other students.
- Uncheck the box of Allow Multiple Attempts - In general unless there is a large question bank of questions and/or your goal is mastery of the content, multiple quiz attempts does not create a secure quiz environment.
- Let Students See Their Quiz Responses - For enhanced quiz security the best option is to leave this box unchecked altogether until after the “Due” and “Until” dates or leave the box of "Let students see the correct answers" unchecked or check this box with date (s) to set how long students can view the correct answers.
- Show One Question At a Time - **Students do NOT like getting one question at a time and especially if they are prevented from going back and changing their answers, so make sure you really want to use this option before implementing.**
- Require an access code - This feature can be used to make sure students are taking the quiz at a specific time or in a certain location. You can use this feature to lock the exam by changing the access code to prevent students from re-entering the exam. You also can create different codes for students who take same exam at different time.
You can share this access code with students until they are ready to take the exam by writing on the white board. You need to change this code once the exam ends. If you have students who will take the exam at different time, you need to use a new access code for each round of exam.
Procedure:
- Create a code and keep it confidential before the exam.
- Give the access code to students when they are ready for the exam.
- Change the code to a new one once the exam ends.
- Use a new access code for another round of exam.
Create a Safe New Quiz on Canvas
- Navigate to Canvas Quizzes and create a quiz.
- Choose New Quizzes and submit.
- Create a name of the quiz and add instructions. And click Build.
- In the quiz building page, click Settings from the tab.
- In the Settings page, for enhanced quiz security, you could change some settings:
- Enable Shuffle answers- This option will randomize the order of the question's answer choices. By using “shuffle answers” students may get the same quiz question(s), but their answer options probably won't be in the same order.
- Enable Require a student access code - This feature can be used to make sure students are taking the quiz at a specific time or in a certain location. You can use this feature to lock the exam by changing the access code to prevent students from re-entering the exam. You also can create different codes for students who take same exam at different time.
Keep this code confidential until students are ready to take the quiz. You need to change the code to a new one once the quiz ends. If you have students who will take the exam at different time, you need to create new access codes for each round of exam.
- Enable Time limit and set time limit - If quizzes are given in a non-proctored environment the time limit can be used to cut down on the amount of time students have to look up question answers and/or share the questions with other students.
- Disable Allow multiple attempts - In general unless there is a large question bank of questions and/or your goal is mastery of the content, multiple quiz attempts does not create a secure quiz environment.
- Enable Restrict student result view - By default, students can view all results for their quiz attempts. To hide quiz results from students, click the Restrict student result view button to enable it. For enhanced quiz security the best option is to leave all boxes unchecked altogether until after the “Due” and “Until” dates.
To enhance exam security, you could create a question bank to randomize the exam questions for each student. If you want to learn more about Question Banks, please check this instruction: Quiz Question Banks.
Additional Resources