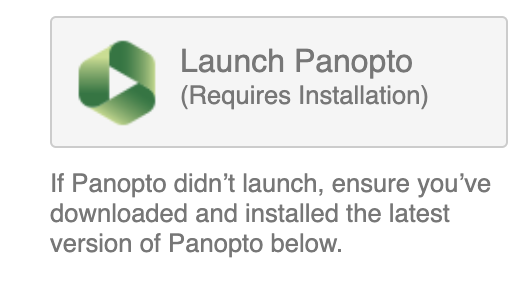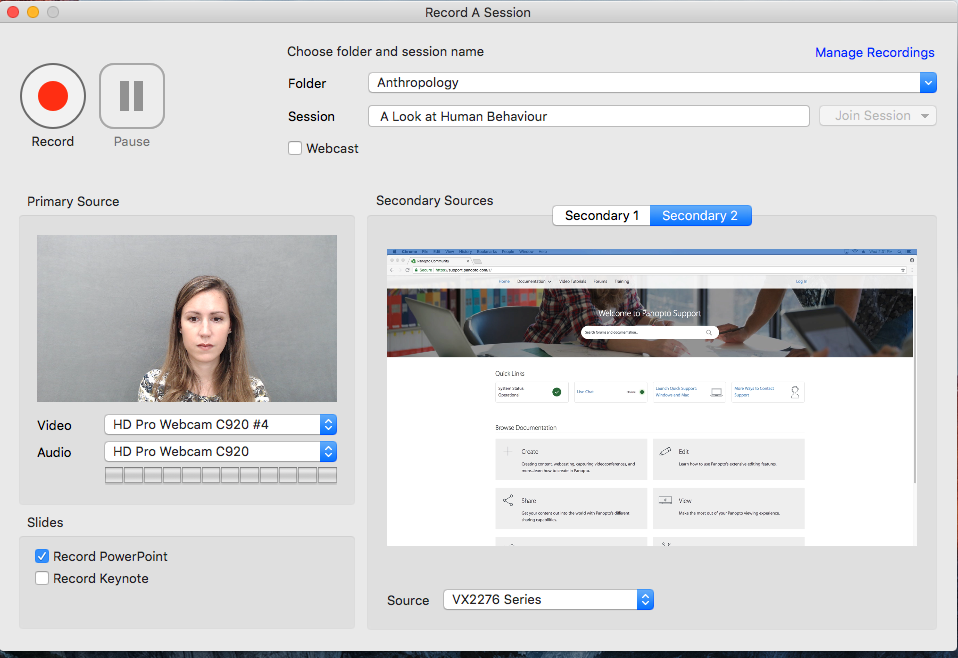Creating Panopto Videos
How do I install Panopto?
SPU Managed Computer
- Click the Start Button and launch the Make Me Admin application.
- Choose the option to give Admin Rights (top button).
- Then click the Start button and open Software Center.
- Locate Panopto in the list of available software.
- Click the Panopto icon and press the install button.
- If you're prompted for credentials, type your SPU Credentials.
See Computer & Information System's Software Center guide for more details.
You will be prompted for the Panopto host, enter spu.hosted.panopto.com and press save. You'll then be prompted for your SPU Credentials to complete the sign-in process.
Personal Computer
From a Personal Computer, the software may be downloaded by logging directly into Panopto at spu.hosted.panopto.com. Get started by following these Windows Instructions or Mac Instructions.
You will be prompted for the Panopto host, enter spu.hosted.panopto.com and press save. You'll then be prompted for your SPU Credentials to complete the sign-in process
Already Installed
If you have already installed Panopto, you can launch it by clicking on open.panopto.app.
Download & Install Panopto
Learn more about Panopto installation Download & Install Panopto
How do I record a video?
- Make sure the software has been installed.
- Open the Panopto client from your computer.
- Click the Create New Recording button.
- Set your inputs and recording settings: record yourself and a PowerPoint Presentation or Computer Screen. Add an additional camera for a hands on demonstration. All video will automatically be synchronized together.
- If you use an USB mic vs the internal microphone computer, you will need to set that now.
- Press the record button.
- During the presentation you can pause your presentation while you transition (or edit later in the web viewer)
- When you're finished press the Stop button.
Learn how to record Screencast
- To record a screencast- Launch Panopto
- Select Microphone (If you don’t want to record audio, video, or both, select ‘None’ from the dropdown menu).
- Test your microphone
- 'Capture main screen’ - selected by default. This will record whatever you are doing on your computer screen.
- 'Capture PowerPoint’ - selected by default. This will allow you to record PowerPoint presentations.
- When you have everything ready, click Record.
Additional Resources
links to other wiki pages or outside info that's relevant and wasn't already linked above