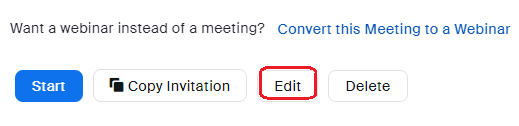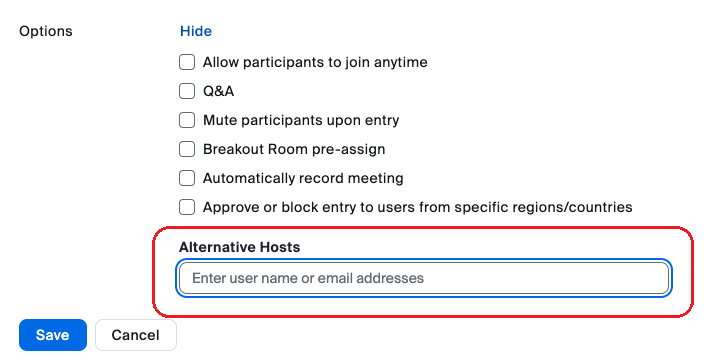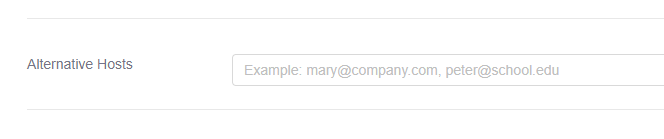Assigning Alternative host
Enable Alternative Host on Zoom webpage
- Go to SPU Zoom webpage to sign into your associated school account. Then, choose Meetings on the left column to create or edit your Zoom meetings.
- Choose a meeting that you want to edit, When you scroll to the end of the page of the scheduled meeting, you will see an option to edit your meeting.
- Scroll down to the end of the page again, and click Show in the Options section to reveal customized options for the meeting. You can add one or more alternative hosts using their user names or SPU email addresses.
- Once you're done, click Save to finish the process.
Enable Alternative Host in Canvas
- You can also add alternative hosts to your scheduled Zoom meetings through Canvas. Go to the Zoom section on the left column of a course (course menu), then click on a meeting you want to edit. If the Zoom section is not shown in your Canvas site, go to the Setting link from the course menu to enable it.
- Scroll down to the bottom of the page of the Zoom section, you will see the option to add Alternative Hosts by their SPU email addresses.
- Once you're done, click Save to finish the process.
Both the host and alternative hosts need to have a licensed account with Zoom to use this feature.
How does an Alternative Host work for a Zoom meeting?
When scheduling a meeting, the host can designate another Licensed user on the same account to be the alternative host. The alternative host can start the meeting on the host's behalf. This user will receive an email notifying them that they've been added as an alternative host, with a link to start the meeting.
Prerequisites for designating an alternative host
- Zoom desktop client for Windows, macOS, or Linux: Global minimum version or higher
- Zoom mobile app for Android or iOS: Global minimum version or higher
- Both users need to be Licensed and on the same account
- Alternative hosts must be signed in to Zoom with the correct account in order to be granted the host or co-host permissions
Limitations
- The alternative host can join and start the meeting using the link in the email or calendar invitation. Alternative hosts will not see the meeting in the list of upcoming meetings on the desktop client, mobile app, or web page.
- Alternative hosts can't schedule on behalf of the host. Instead, use scheduling privilege or assign another licensed user with scheduling privilege to schedule meetings and act as an alternative host.
- When the original host joins after the alternative host, they can choose to reclaim or leave host-controls for the alternative host. If the original host retakes control, the alternative-host becomes a participant.
- Alternative hosts can only be assigned before or during scheduling. During a meeting, a host can assign a co-host instead of an alternative host. Learn more about roles in a meeting.
- Meetings designated with alternative hosts will follow the original host's limitations and add-ons, regardless of the alt-host's settings.
- For example, if the host has a Large Meeting 500 add-on but the alternative host does not, the meeting will still start with the expanded 500 participant capacity.
- Editing alternative hosts for single occurrences of recurring meetings is not possible. To modify the alternative host, edit all occurrences in the web portal.