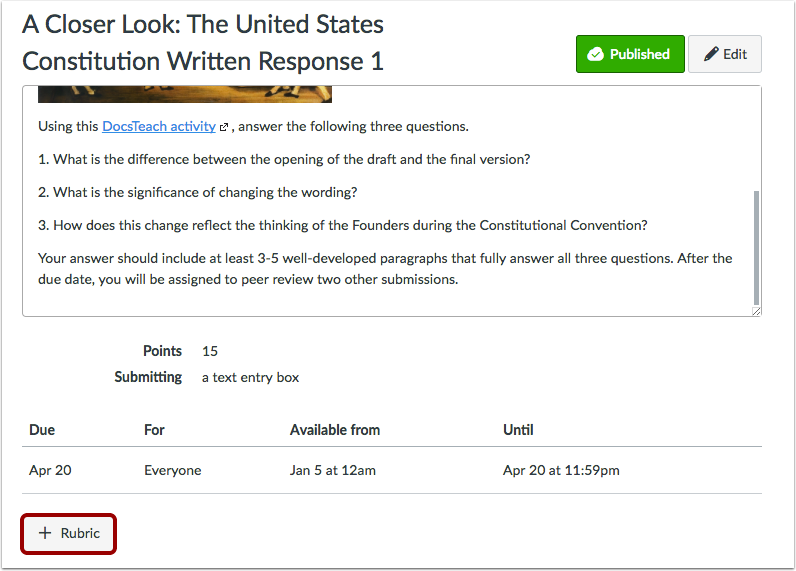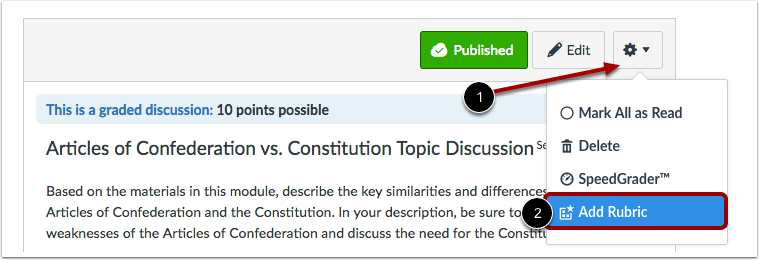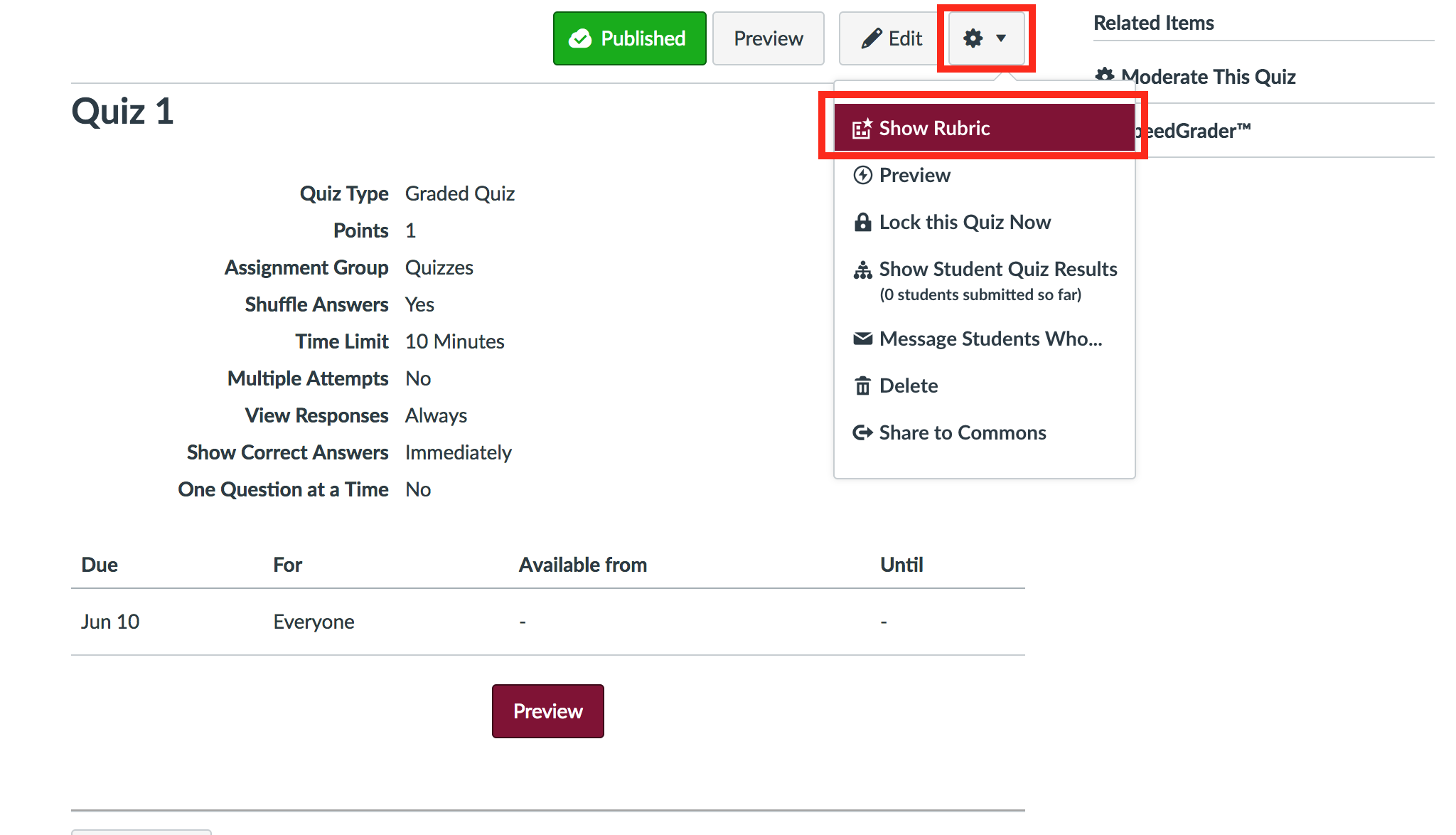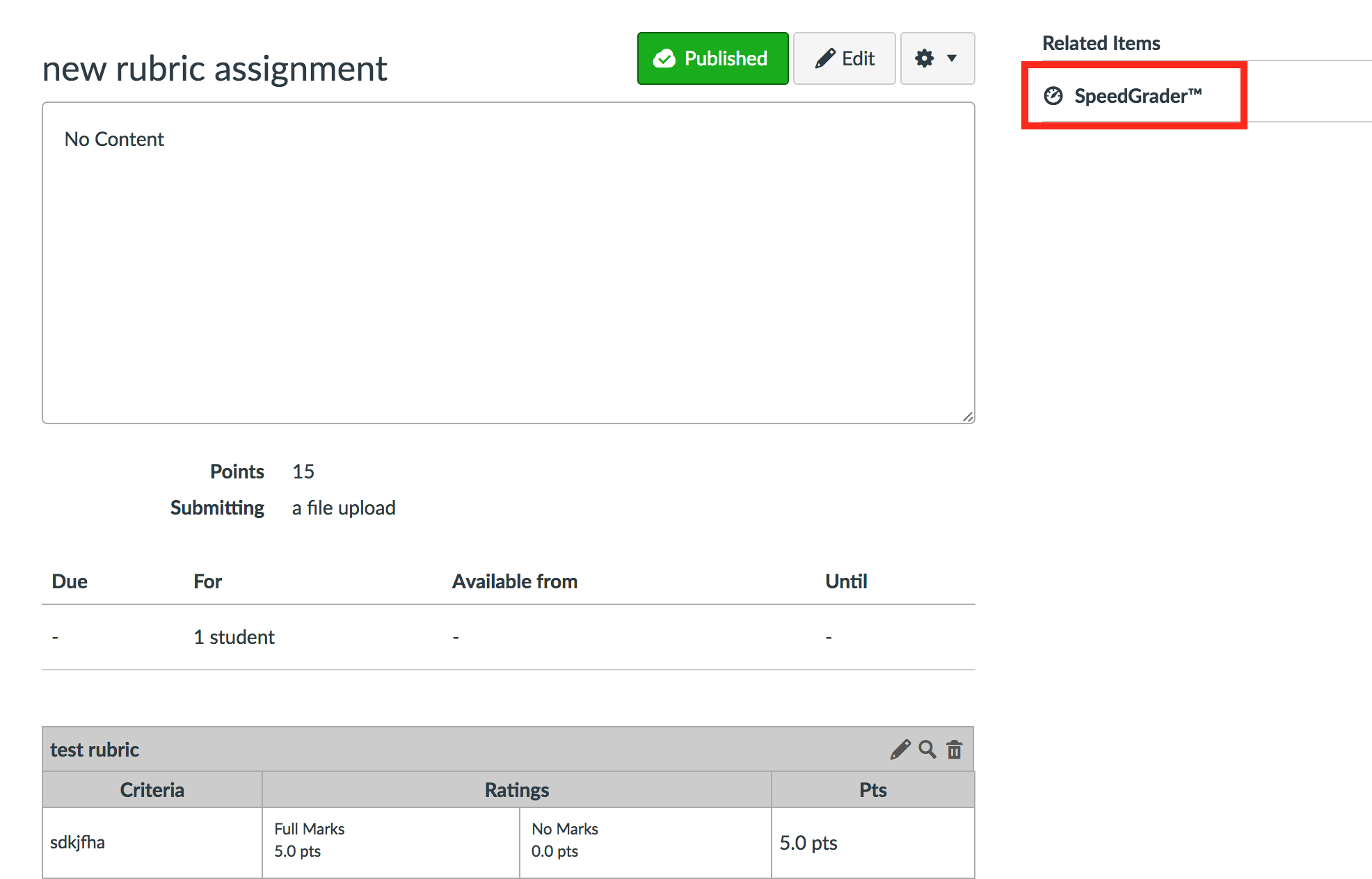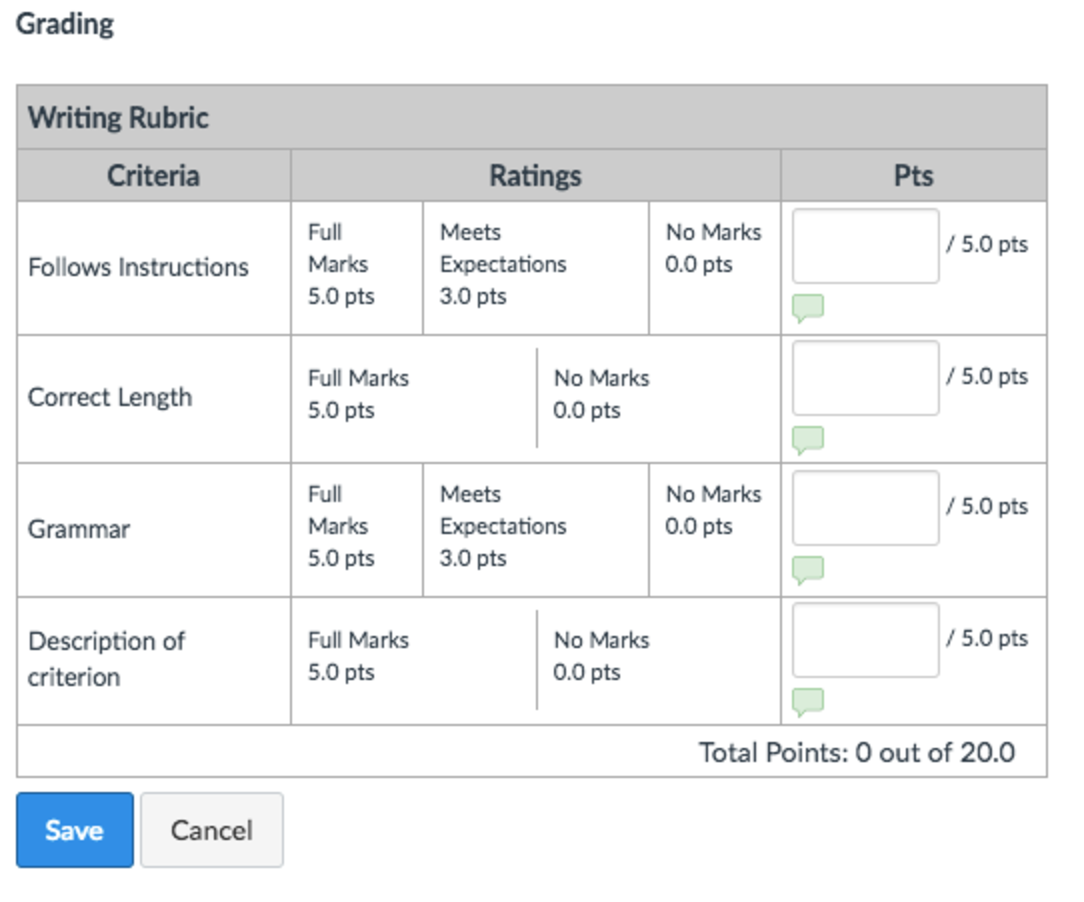Adding and Grading with a Rubric
Rubrics Overview Tutorial Video
Adding a Rubric to Assignments
To add a rubric:
- Go to the assignment you want to add a rubric to.
Click on the "+Rubric" button located at the bottom of the assignment page.
Click on the link "Find a Rubric", located on the corner of the rubric option screen to use an existing rubric format. If you want to make a new rubric, start adding criterion into the rubric box to create a new rubric. Adjust points, criteria details, and check mark the appropriate options.
Using Rubric for Grading
Note: In order to use the rubric for grading, check the box for "Use this rubric for assignment grading" option.
Click on the "Update Rubric" or "Create Rubric" button located towards the bottom of the screen.
Adding a Rubric to a Discussion
To add a rubric:
- Go to the discussion you want to add a rubric to.
- Click on the settings icon for that discussion (reference image below).
- Click on the "+Add Rubric" option from the options (reference image below).
Click on the link "Find a Rubric", located on the corner of the rubric option screen to use an existing rubric format. If you want to make a new rubric, start adding criterion into the rubric box to create a new rubric. Adjust points, criteria details, and check mark the appropriate options.
Using Rubric for Grading
Note: In order to use the rubric for grading, check the box for "Use this rubric for assignment grading" option.
- Click on the "Update Rubric" or "Create Rubric" button located towards the bottom of the screen.
Adding a Rubric to Quizzes
To add a rubric:
- Go to the quiz in which the rubric is desired.
- Click on the settings icon for that quiz (reference image below).
- Click on the "Show Rubric" option from the options (reference image below).
- Click "Add Rubric" when the "Assignment Rubric Details" box appears.
Click on the link "Find a Rubric", located on the corner of the rubric option screen to use an existing rubric format. If you want to make a new rubric, start adding criterion into the rubric box to create a new rubric. Adjust points, criteria details, and check mark the appropriate options.
Using Rubric for Grading
Note: In order to use the rubric for grading, check the box for "Use this rubric for assignment grading" option.
- Click on the "Update Rubric" or "Create Rubric" button located towards the bottom of the screen.
Accessing the Rubric for Grading
- Go to the assignment in which the rubric will be applied.
Select or create a rubric for the assignment.
Rubric for Grading
Note: The rubric settings need to be set up so that the "Use this rubric for assignment grading" box needs to be checked.
- Click on the "Speedgrader" button located in the sidebar.
- Select the student.
- Click on the "View Rubric" button located on the right side of the screen below the score/grade box.
- Add the points to the boxes or simply select the criterion that the student met.
Click on the green speech bubbles in the rubric to leave a comment on the criterion within the rubric.
Grading and Commenting in Rubric
When you comment or add a score when the "View Rubric" button is not selected, the score will not be interpreted into the rubric and the comments will be made on the entirety of the assignment instead of specific criterion in the rubric.
Though the assessment grade, when not typed into the rubric, cannot be interpreted into the rubric, the rubric's scores can be interpreted to show the score of the assignment as a whole. Individual criterion will be added together to show and calculate the score for the whole assignment.
Click on the "Save" button when finished adding the scores.