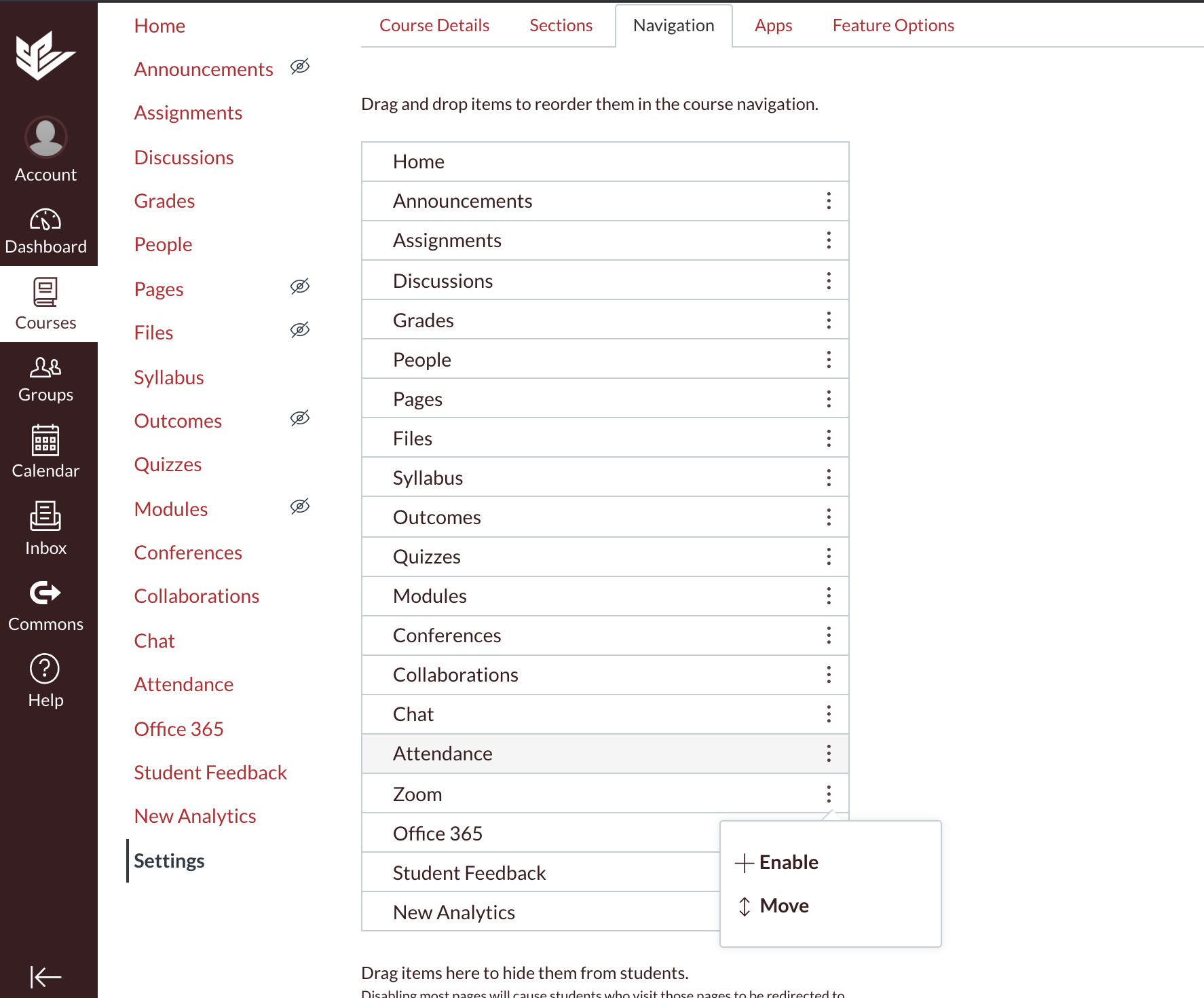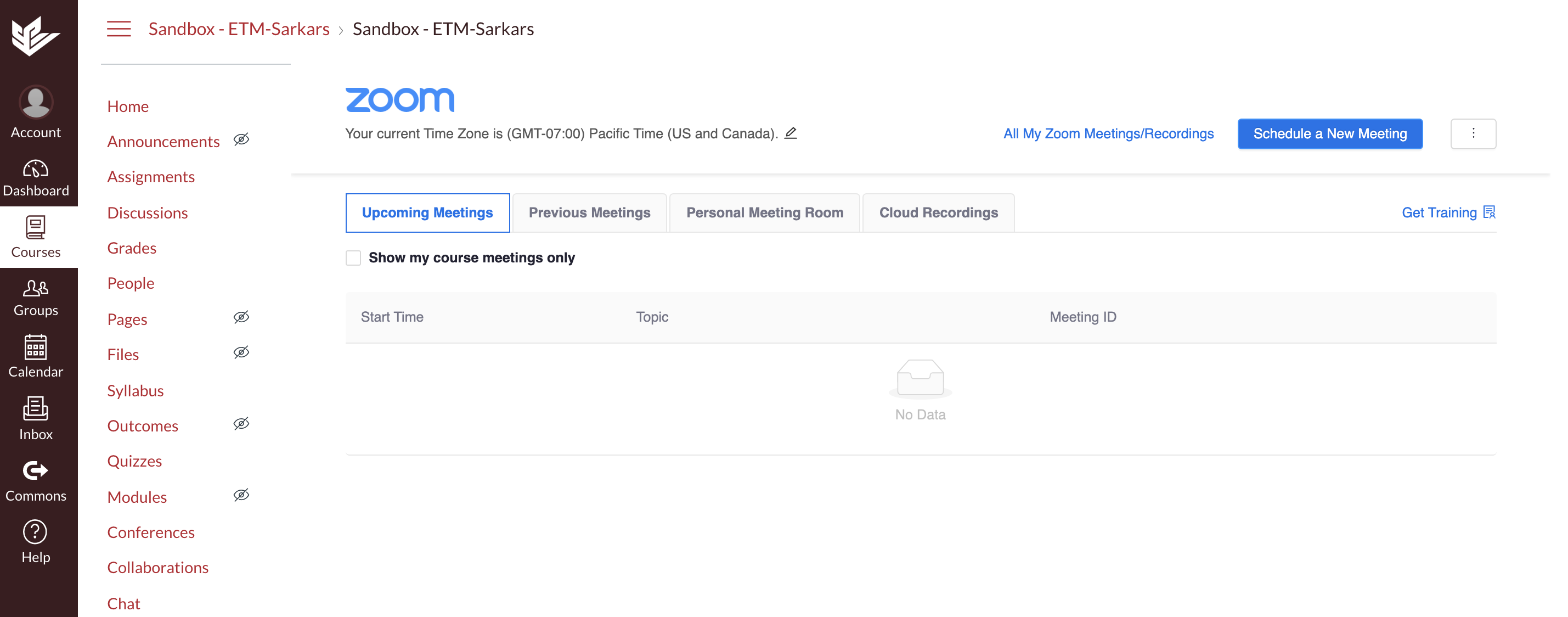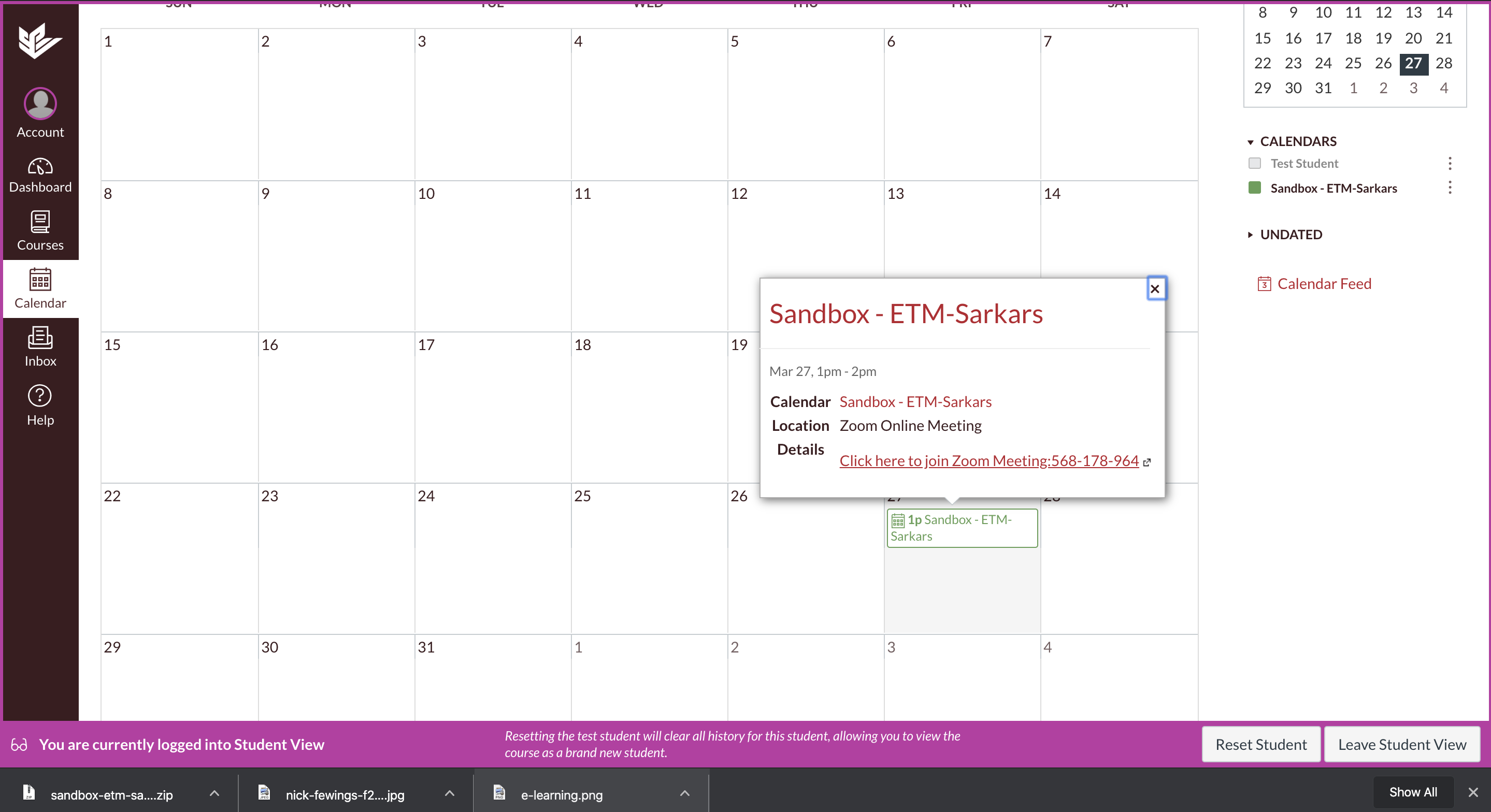Adding Zoom to Canvas
Install Zoom in the Course Navigation
- Login into Canvas as the course instructor or administrator and navigate to the course where you would like to add the Zoom link.
- Click Setting
- Click Navigation.
- Drag Zoom from the hidden items to the place where you would like it to appear in the navigation
- Click Save.
- Click the Zoom menu in your course navigation and begin using Zoom to setup meetings.
Learn more about Zoom-Canvas integration Click Here!
Schedule a new meeting
Zoom Meetings can be scheduled from within a Canvas Course. Users with the correct permissions will see the Schedule a New Meeting button.
Start a Meeting
Faculty who have a Zoom Account can click the Start button to launch a scheduled meeting.
Delete a Meeting
- To delete a meeting, click the delete button next to the start
- Then click OK in the pop menu, to confirm that meeting is to be deleted
info
Only the meeting creator can delete a meeting that has been created using the Zoom
Once you have scheduled a zoom meeting, it shows up in the Canvas calendar (below is the student view).